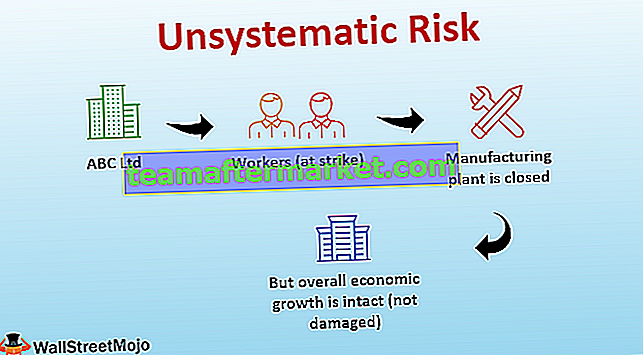Atalho de teclado do filtro do Excel
No Excel, classificar e filtrar dados é uma tarefa muito importante e comum. Com o uso disso, podemos ver a categoria de dados sábia. Por exemplo, se você quiser ver os dados / registros de um assunto de aula ou dados de vendas de uma dúzia de lojas que você precisa acompanhar, poderá encontrar os dados de que precisa rapidamente.
Com a filtragem de dados rápida, você pode navegar facilmente pelos menus ou clicar com o mouse em menos tempo. Neste artigo, discutimos os atalhos de teclado do Excel usados para filtrar
Como usar o atalho de teclado para filtro no Excel?
Vamos entender o atalho de filtro no Excel com os exemplos abaixo.
Você pode baixar este modelo de atalho de filtro do Excel aqui - Modelo do Excel de atalho de filtroExemplo # 1 - Ligue ou desligue os filtros no Excel
Apresentamos abaixo os dados de vendas por região.

Para isso, siga as etapas abaixo:
- Primeiro, selecione uma célula em seu intervalo de dados. Se o intervalo de dados contiver colunas ou linhas em branco, é melhor selecionar todo o intervalo de células.

- Vá para a guia DADOS e clique na opção Filtro na seção Classificar e Filtrar. Consulte a captura de tela abaixo.

- Também podemos usar o atalho de teclado CTRL + SHIFT + L para ligar / desligar os filtros.

- Depois de aplicar o filtro, os menus suspensos de filtro aparecerão na linha de cabeçalho de seus dados. Consulte a captura de tela abaixo.

Exemplo # 2 - Abrindo o menu suspenso de filtro no Excel
Depois que o filtro for ativado em seus dados, você pode usar os menus suspensos em cada um dos cabeçalhos de coluna. Siga as etapas abaixo para fazer isso:
- Selecione uma célula na linha do cabeçalho. Como podemos ver que cada célula contém um ícone suspenso como a imagem, pressione ALT + tecla de seta para baixo no teclado para abrir o menu de filtro como a imagem abaixo.

- Como podemos ver na imagem acima, existem vários atalhos de teclado disponíveis no menu de filtro.
Exemplo # 3 - Selecione os itens do menu usando as teclas de seta
Assim que o filtro do Excel estiver habilitado, podemos usar as teclas de seta para navegar no menu do filtro. Use Enter e a tecla de barra de espaço para selecionar e aplicar ao filtro. Lembre-se dos pontos abaixo:
- Pressione as teclas de seta para cima e para baixo para selecionar um comando.
- Pressione a tecla Enter para aplicar o comando.
- Pressione a tecla Barra de espaço para marcar e desmarcar a caixa de seleção.
Exemplo 4 - Atalho de teclado do menu suspenso para filtro no Excel
Você deve primeiro pressionar a tecla ALT + Seta para baixo para exibir o menu suspenso. Com isso, você pode um dos seguintes:
- S - Classifique de A a Z
- O - Classifique de Z a A
- T - Submenu Classificar por cor
- C - Limpar filtro
- I - submenu Filtrar por cor
- F - Filtros de Texto
- E-Text Box
Exemplo # 5 - Limpar todos os filtros no intervalo filtrado atual no Excel
Pressione a tecla de atalho ALT + Seta para baixo + C para limpar todos os filtros no intervalo filtrado atual. Isso limpará todos os filtros em todas as colunas. Depois disso, todas as linhas de seus dados serão exibidas.

Para isso, você também pode usar a opção da faixa de opções do Excel.
Exemplo # 6 - Limpar filtro em uma coluna
Para limpar o filtro em uma coluna, siga as etapas abaixo:
- Selecione uma célula na linha do cabeçalho e pressione Alt + Seta para baixo para exibir o menu de filtro da coluna.

- Pressione a letra “C” para limpar o filtro.

Exemplo # 7 - Exibir a caixa de diálogo Filtro Personalizado
Quando você deseja filtrar os dados usando critérios personalizados, pode usar uma caixa de filtro personalizada. Para isso, siga as etapas abaixo:
- Selecione uma célula na linha do cabeçalho.
- Pressione ALT + tecla de seta para baixo para exibir o menu de filtro da coluna.
- Digite a letra “F”.
- Digite a letra ”E”.
- Em seguida, aparecerá uma caixa de diálogo personalizada que define o operador de comparação como igual. Veja a imagem abaixo.

- Selecione a opção na lista (como diferente, etc.) e insira os critérios.

- Selecione E ou Ou e pressione OK para aplicar o filtro.

Ele exibe dados filtrados.

Coisas a lembrar sobre atalhos de filtro no Excel
- Se você estiver usando o recurso de tabelas do Excel, poderá aplicar os filtros em mais de um intervalo de tabela por vez na mesma planilha.
- Com o uso de filtros de atalho de teclado no Excel, você pode economizar muito tempo.
- Use os atalhos do teclado, conforme explicado neste artigo, são a maneira mais rápida de trabalhar com os menus de filtro.