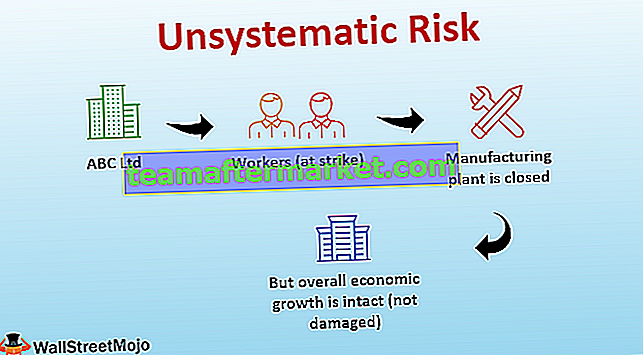Recurso de AutoCorreção no MS Excel
A AutoCorreção é uma excelente opção fornecida no Excel Microsoft Office. Esse recurso pode corrigir automaticamente palavras com erros ortográficos comuns ou terminar uma frase curta em uma frase inteira ou até mesmo exibir uma forma completa de uma abreviação. Esta opção não apenas corrige a grafia das palavras, mas também corrige automaticamente a capitalização da primeira palavra após um ponto final.
Como selecionar a opção de autocorreção no Excel (etapas simples e fáceis)
- Passo 1: Após abrir o Microsoft Excel, vá ao menu Arquivo e selecione “Opções” como mostrado na imagem.

- Passo 2: Em Opções, vá para a opção “ Revisão ”.

- Passo 3: Em Revisão, clique em Excel “ Opções de autocorreção ”.

- Etapa 4: A janela para opções de AutoCorreção aparecerá conforme mostrado abaixo. A guia AutoCorreção é a opção padrão selecionada na janela de AutoCorreção.

Aqui, a opção de autocorreção no Excel é marcada por padrão, se você quiser desmarcar a opção de autocorreção, desmarque a opção “Substituir texto conforme você digita”. Depois de desmarcar isso, agora não será mais possível ver a opção de correção automática do Excel para ortografia. Por exemplo, se você digitar “ehr”, ele será mostrado como “ehr”, mas não como “ela”.
A opção “Substituir texto conforme você digita” serve apenas para alternar a autocorreção de ortografia apenas no texto escrito antes de clicar no botão Enter.
Guia Opções de AutoCorreção
Existem muitas opções nesta janela para marcá-los ou desmarcá-los, por padrão eles estão marcados e se você quiser desmarcá-los ou não quiser usá-los, então podemos desmarcar a caixa de seleção do excel.
1) Corrigir duas letras maiúsculas iniciais: Se você desligar ou desmarcar a caixa de seleção para isso, você não poderá corrigir as primeiras letras maiúsculas.

2) Capitalizar as primeiras letras das frases: Esta opção irá colocar automaticamente as primeiras letras de uma frase em maiúscula. Ao desativar esta opção, você não poderá usar a opção de capitalização automática na próxima vez.

3) Capitalizar nomes de dias: Esta opção irá colocar automaticamente em maiúscula os nomes dos dias em uma semana.

4) Uso acidental correto da tecla Caps Lock: Às vezes, acidentalmente, as letras maiúsculas são usadas entre as palavras. Para corrigir essas palavras ou frases, esta opção é útil.

Exemplos
Você pode baixar este modelo de AutoCorreção do Excel aqui - Modelo de AutoCorreção do ExcelExemplo 1
Se eu digitar “ehr” no excel e pressionar enter, ele corrige automaticamente a palavra para “ela” conforme mostrado na imagem abaixo.

A captura de tela acima apresenta a grafia “ehr” depois que clico para entrar e, em seguida, muda automaticamente a grafia para “ela”. Isso é mostrado na imagem abaixo.

Nem todas as grafias são corrigidas automaticamente para o Excel com esse recurso. Como eu disse antes, há uma lista de palavras nesse recurso que corrige automaticamente.
Exemplo # 2
Neste exemplo, a grafia do professor está incorreta e não é identificada pelo recurso e não é corrigida automaticamente. Agora podemos adicionar a grafia à lista e então ela pode ser corrigida. Isso pode ser mostrado abaixo.
A grafia foi corrigida.
O processo passo a passo é o seguinte para adicionar a ortografia à lista.
- Passo 1: Ir para o menu Arquivo

- Etapa 2: Agora vá para Opções .

- Etapa 3: Clique no botão “Opções”. Você verá uma janela com várias opções, conforme mostrado na imagem abaixo.

- Passo 4: Agora selecione a opção Proofing , e novamente outra janela será aberta e selecione “ Opções de AutoCorreção” nessa janela e novamente outra janela será aberta, conforme mostrado na imagem abaixo.

- Passo 5: Agora outra janela será aberta para “Opções de autocorreção“ . Nesse sentido, a autocorreção do Excel é a guia padrão selecionada nessa janela, conforme mostrado abaixo.

- Passo 6: Nessa janela, descobrimos que todas as caixas de seleção estão marcadas por padrão, o que significa que todos os recursos são aplicados automaticamente se você quiser desativá-los, o que pode ser feito apenas desmarcando a caixa de seleção ao lado do recurso.
Agora, nosso requisito é adicionar o texto definido pelo usuário para substituir o texto. Isso pode ser feito escrevendo a palavra incorreta no campo “substituir” Texto e a grafia correta no campo “por”. Isso é mostrado abaixo.

Escreva a palavra a ser substituída no campo “substituir” e a palavra com a qual será substituída no campo “por”. Agora clique no botão ADICIONAR e em “OK”. Em seguida, clique em “OK” novamente na janela principal de “Revisão”. O texto definido pelo usuário será adicionado à lista. Agora o texto adicionado pode ser usado a partir da próxima vez. A palavra digitada incorretamente agora está corrigida para a grafia correta.
A captura de tela para isso seria como mostrado abaixo.

Aqui podemos ver que o texto foi corrigido. A grafia correta pode ser vista na célula destacada.
Uso
- O objetivo principal deste recurso é corrigir a grafia das palavras em uma frase, se elas estiverem escritas incorretamente.
- O próximo recurso é que também coloca automaticamente a primeira letra de cada palavra em uma frase em maiúscula. Podemos desativar essa opção conforme discutido acima.
- Como parte do recurso de capitalização automática, esta opção coloca em maiúscula automaticamente a primeira letra de cada palavra de um dia na semana.
- Às vezes, escrevemos letras maiúsculas acidentalmente entre as palavras. Letras maiúsculas também podem ser corrigidas para minúsculas com este recurso.
- As duas primeiras palavras iniciais também podem ser convertidas em maiúsculas com esta opção. Pode-se até desligar esse recurso conforme discutido acima.
- Podemos até adicionar as grafias definidas pelo usuário que podem ser grafadas incorretamente no espaço do campo de texto de substituição, pois há apenas algumas palavras na lista.
- Não apenas palavras símbolos em que o usuário pensa que as está usando com freqüência e em qualquer caso, mas também não quer soletrar incorretamente a qualquer momento. Nesse caso, esses símbolos podem ser adicionados à lista para que não possam ser perdidos.
Por exemplo, CopyRight ©, o símbolo pode ser usado usando o texto “(c)”.
Desvantagens
A desvantagem deste recurso é que não corrige todas as palavras que são escritas, ele tem uma lista de palavras mostrada na janela se você observar, algumas palavras mais comuns estão presentes na lista. Além disso, existe outra opção de adicionar o próprio texto a ser corrigido. Isso é mostrado na imagem abaixo.

Na captura de tela acima, há uma opção para adicionar as grafias definidas pelo usuário para a autocorreção de grafias, escrever a palavra digitada incorretamente no campo substituir texto e a grafia correta no campo “com”. Após inserir o texto, clique em OK e, em seguida, clique novamente em ok na janela Revisão de Texto. Agora você pode usar as palavras definidas pelo usuário para autocorreção de palavras com erros ortográficos.
Pontos importantes a serem lembrados
- Este recurso possui apenas uma lista de palavras para a autocorreção de ortografia.
- É por padrão aplicado no Microsoft Excel, conforme o requisito podemos desligar este recurso.
- É automático, algumas alterações indesejadas também podem acontecer devido a esta opção de recurso automático. Em seguida, precisamos desligar as opções que não são necessárias naquele momento específico para que nosso trabalho não seja interrompido.