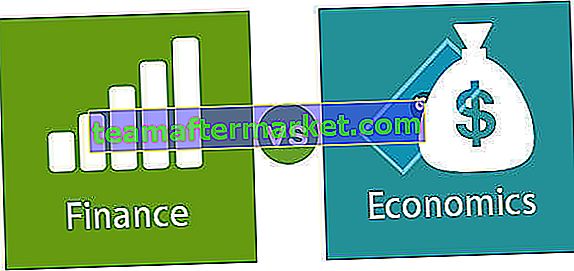Proteja Fórmulas no Excel
As fórmulas são parte integrante do arquivo Excel e, sem fórmulas, não podemos criar relatórios ou organizar os dados, portanto, as fórmulas são essenciais no Excel. Assim que as fórmulas forem aplicadas, podemos editá-las a qualquer momento, isso é comum, mas pode ocorrer um erro. Uma vez que podemos editar a fórmula, acabamos excluindo ou editando incorretamente a fórmula, o que causará o resumo do relatório errado e pode custar milhões de dólares. Se você conseguir detectar o erro rapidamente, você terá sorte, mas do contrário, ficará em uma bagunça, mas a boa notícia é que temos a opção de proteger nossas fórmulas para que acabemos em uma bagunça. Neste artigo, mostraremos como proteger fórmulas no Excel.
Como proteger fórmulas no Excel?
A proteção é o ponto-chave quando se trata de se destacar e compartilhar a mesma pasta de trabalho do Excel com outras pessoas. Portanto, a proteção de fórmulas faz parte da proteção de planilhas no excel, precisamos seguir passos simples para proteger nossas fórmulas.
Você pode baixar este modelo Excel de proteção de fórmulas aqui - Modelo Excel de proteção de fórmulasPor exemplo, observe os dados abaixo no Excel.

Na tabela acima, todas as células pretas são células de fórmula, portanto, precisamos protegê-las. Suponha que precisamos permitir que os usuários trabalhem com outras células, exceto para as células que têm fórmulas, siga as etapas abaixo e proteja-as.
Etapa 1: Por padrão, todas as células são bloqueadas no excel no excel, então se protegermos a planilha diretamente todas as células serão protegidas e os usuários não podem trabalhar com nenhuma das células, então primeiro precisamos desbloquear todas as células do planilha.
Selecione a planilha inteira e pressione Ctrl + 1 para abrir a janela Formatar células.

Passo 2: Na janela acima, clique na guia “Proteção”.

Etapa 3: Como você pode ver em “Proteção”, a caixa de seleção “Bloqueado” está marcada, o que significa que todas as células estão com o clock agora, então desmarque esta caixa.

Passo 4: Clique em “Ok” e todas as células serão desbloqueadas agora.
Etapa 5: Uma vez que todas as células são desbloqueadas, precisamos bloquear apenas as células da fórmula porque precisamos proteger apenas as células da fórmula, então como você sabe qual célula contém a fórmula?
Selecione a planilha inteira e pressione a tecla F5 para abrir a janela “Go-To” e pressione a guia “Special” .

Etapa 6: Isso o levará para a janela “Go To Special” como a abaixo.

Na janela acima, escolha “Fórmula” como opção.

Passo 7: Clique em “Ok” e todas as células que possuem fórmulas serão selecionadas.

Olhe, ele selecionou apenas as células de fonte preta.
Passo 8: Agora pressione novamente Ctrl + 1 para abrir a janela Formatar Célula e desta vez torna apenas essas células como “Bloqueadas”.

Clique em “Ok” e apenas as células selecionadas serão bloqueadas e a proteção se aplica apenas a essas células.
Etapa 9: Agora precisamos proteger a planilha para proteger as fórmulas no excel. Portanto, na guia REVER, clique na opção “Proteger Folha”.

Passo 10: Na janela “Proteger Planilha”, precisamos inserir a senha para proteger as células bloqueadas, então insira as fórmulas como gostaria de fornecer. (Certifique-se de lembrar a fórmula)

Na janela acima, podemos escolher outras ações que podem ser realizadas com células bloqueadas, portanto, por padrão, as duas primeiras opções são selecionadas, se você quiser dar qualquer outra ação ao usuário, pode marcar essas caixas. No momento, não estamos permitindo que os usuários façam nenhuma ação com células bloqueadas, exceto para a seleção de células.
Etapa 11: Clique em “Ok” e insira novamente a senha na próxima janela.

Clique em “Ok” e suas fórmulas estarão protegidas.
Se você tentar fazer qualquer tipo de ação nas células da fórmula, a mensagem a seguir mostrará para você.

Ok, assim podemos proteger fórmulas no excel.
Como ocultar fórmulas no Excel?
As fórmulas estão protegidas e isso é bom, mas podemos ir um passo adiante também, ou seja, podemos ocultar as fórmulas da visualização na barra de fórmulas.
- A partir de agora, podemos ver a fórmula na barra de fórmulas mesmo após a proteção.

Portanto, para ocultá-los, primeiro desproteja a planilha que protegemos, depois escolha apenas a célula da fórmula e abra a caixa de diálogo “Formatar célula”.
- Na guia “Proteção”, marque a caixa “Oculto”.

Clique em “Ok” para fechar a janela acima.
- Agora proteja novamente a planilha e todas as células da fórmula não mostrarão nenhuma fórmula na barra de fórmulas.

Coisas para lembrar
- Por padrão, todas as células são bloqueadas, portanto, para proteger apenas as células da fórmula, desbloqueie outras células.
- Para selecionar apenas as células da fórmula use a opção “Ir para especial” (F5 é a tecla de atalho) e em “Ir para especial” clique em “Fórmulas”.