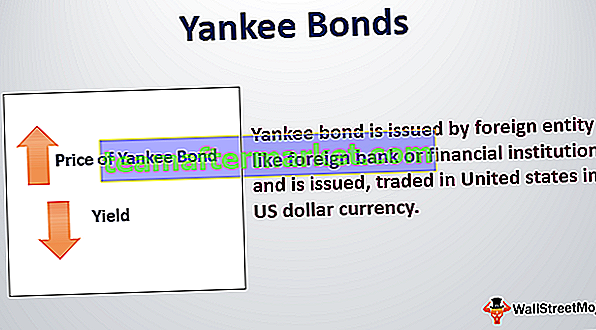Como adicionar marcadores no Excel? (5 métodos principais)
Os marcadores no Excel são na verdade símbolos que são usados para representar texto ou números em um formato de lista. Podemos usar vários atalhos de teclado para inserir marcadores no Excel, como ALT + 7 do teclado numérico para um marcador sólido ou nós pode usar a guia de edição para inserir um ponto de bala no Excel.
Abaixo está a lista dos 5 métodos principais para inserir marcadores no Excel
- Usando o atalho de teclado
- Usando o Menu de Símbolos
- Copiando uma lista de marcadores de um arquivo Word
- Usando a fórmula do Excel
- Criação de marcadores personalizados
Agora vamos discutir cada um dos métodos em detalhes, juntamente com um exemplo

Nº 1: Inserção de marcadores usando atalhos de teclado
A maneira mais rápida de inserir um marcador é usando um atalho de teclado.
Selecione a célula na qual deseja inserir o ponto e pressione Alt + 7 ou Alt + 0149 para um marcador sólido.
Existem muitos tipos diferentes de marcadores sofisticados que podemos inserir no Excel.

Para copiar o marcador em outras células, podemos arrastar a alça de preenchimento para copiá- lo para as células ao lado.

Nas células que não são adjacentes, podemos copiar e colar o marcador, copiando o marcador usando Ctrl + C e pressionando Ctrl + V para colar o marcador copiado.
# 2 Adicionar um marcador na célula do Excel usando o menu de símbolos
Se você não tiver um teclado numérico ou não se lembrar da combinação de teclas, usar o menu de símbolos é a maneira mais rápida de inserir marcadores.
- Etapa 1: Clique na guia Inserir, selecione o grupo Símbolos por último e clique em

- Etapa 2: Uma caixa de diálogo de símbolo aparecerá na tela

- Etapa 3: Selecione a célula na qual deseja inserir o marcador.
- Etapa 4: Clique no símbolo que deseja usar como marcador.

- Etapa 5: Clique no botão Inserir para inserir.

Agora que o símbolo será inserido na célula selecionada.
# 3 Copiar uma lista de marcadores de um arquivo do Word
Suponha que já tenhamos criado uma lista com marcadores no Word, podemos copiar todas as listas e colá-la no Excel.
- Passo 1: Simplesmente, selecione a lista de marcadores no Word.

- Etapa 2: pressione Ctrl + C para copiá-lo.

- Etapa 3: Selecione a célula na qual deseja inserir o marcador no Excel.
- Etapa 4: para colar a lista, pressione Ctrl + V. Isso colará todas as listas junto com os marcadores.


# 4 Inserindo pontos na célula do Excel usando a fórmula do Excel
Suponha que, ao mesmo tempo que queremos inserir vários pontos de marcadores, podemos usar a função CHAR no Excel.
A função CHAR retornará o caractere específico com base em um conjunto de cartas usadas pelo computador.
Como vimos acima, o código 0149 é usado para o marcador arredondado. Então aqui vai a fórmula CHAR:
- Etapa 1: Selecione as células onde deseja preencher o marcador.
- Etapa 2: Escreva a função = CHAR

- Etapa 3: escreva o número 149, feche o colchete e pressione a tecla Enter.

Nº 5: Criação de marcadores personalizados no Excel
O formato de número personalizado o ajudará a evitar a dificuldade de inserir marcadores repetidamente e a inserir automaticamente os marcadores.
Vamos ver como funciona esse formato de marcador personalizado:
- Etapa 1: Selecione a célula onde deseja inserir o marcador.
- Etapa 2: escolha Formatar células no menu de contexto, clicando com o botão direito do mouse ou pressione Ctrl + 1.
- Etapa 3: Selecione a guia Número e clique em personalizado da categoria.

- Etapa 4: sob a caixa de texto digite “Marcador” ou Alt + 7 e escreva '@' como espaço reservado para o texto.

- Passo 5: Em seguida, clique em OK para adicionar um marcador na célula.
Coisas para lembrar
- Os marcadores são usados para exibir os principais recursos de alguns problemas.
- É usado quando a ordem da lista não é importante.