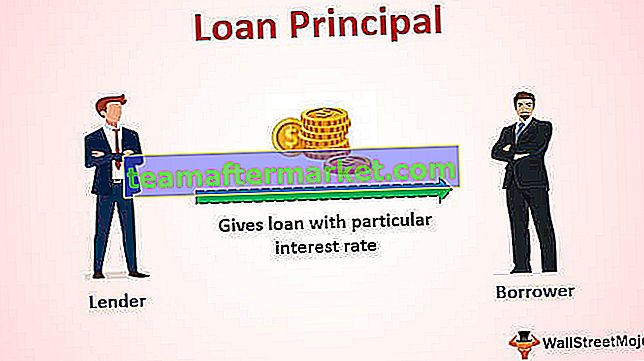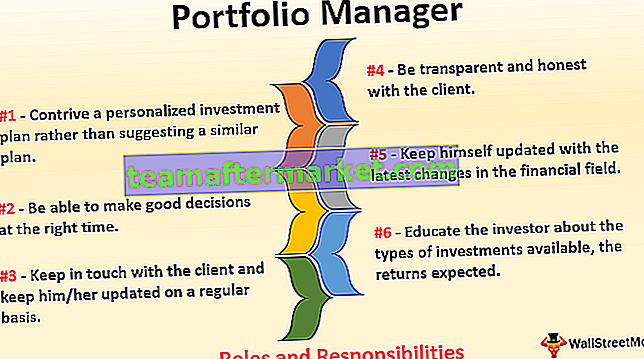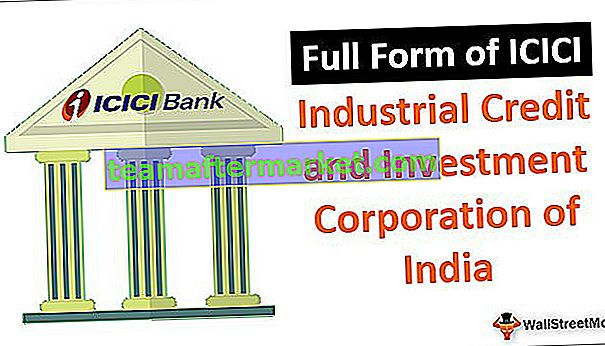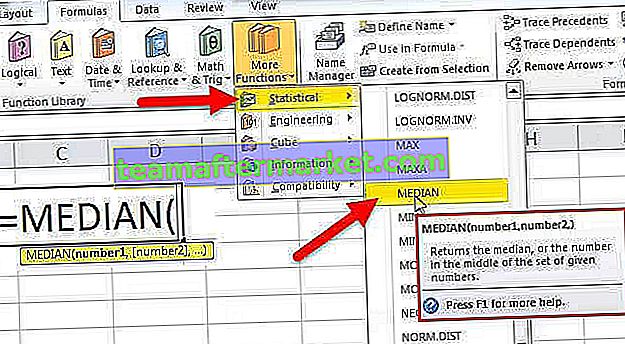Exemplos HLOOKUP no Excel
Neste artigo, vamos dar exemplos da função HLOOKUP no Excel. Antes de dar exemplos da função HLOOKUP, deixe-me apresentar a função HLOOKUP primeiro.
A Fórmula da FUNÇÃO HLOOKUP no Excel
A fórmula da função HLOOKUP inclui 4 argumentos. Todos os parâmetros são iguais aos da função VLOOKUP.

- Lookup_Value: este é o valor que estamos considerando como um valor base para encontrar o resultado desejado.
- Table_Array: esta é a tabela de dados que possui valor de pesquisa e também valor de resultado.
- Row_Index_Num: Isso não é nada, mas em qual linha nosso resultado está na tabela de dados.
- [Range_Lookup]: Aqui temos dois parâmetros, o primeiro é TRUE (1) que encontra uma correspondência aproximada da tabela e o segundo é FALSE (0) que encontra a correspondência exata da tabela.

- O parâmetro TRUE pode ser passado como o número 1.
- O parâmetro FALSE pode ser passado como o número 0.
Exemplos HLOOKUP no Excel
Aqui estão alguns exemplos da função HLOOKUP no Excel.
Exemplo HLOOKUP # 1
Suponha que você esteja trabalhando em um departamento de RH e lidando com informações de funcionários, como salário, DOJ, ... etc. Por exemplo, observe os dados abaixo.

Estes são os dados mestre que você possui. Da equipe de finanças, você recebeu o Emp ID e eles solicitaram as informações de salário para processar o salário do mês atual.

Agora não se confunda com a estrutura de dados aqui, porque os dados principais, os dados estão lá na forma horizontal, mas a solicitação veio na forma vertical.
Se você está confuso sobre qual fórmula aplicar, a primeira coisa que você precisa procurar é qual é a estrutura de dados da tabela de dados principal. Não importa se a tabela necessária está na forma vertical ou horizontal. A única coisa que importa é como está a tabela de dados principal.
Como nossa tabela principal está na horizontal, vamos aplicar HLOOKUP para buscar os dados.
Passo 1: Abra a fórmula HLOOKUP na coluna salário e selecione o valor de pesquisa como Emp ID.

Passo 2: Em seguida, precisamos selecionar a matriz da tabela, ou seja, a tabela principal.

Eu bloqueei o intervalo da mesa principal pressionando a tecla F4. Isso se torna uma referência absoluta agora.
Passo 3: Agora precisamos mencionar o número da linha, ou seja, de qual linha da tabela principal estamos procurando os dados. Neste exemplo, um número de linha da coluna necessária é 4.

Etapa 4: a parte final é uma pesquisa de intervalo. Como estamos olhando para a correspondência exata, precisamos selecionar a opção como FALSE ou zero (0).

Terminamos, temos o valor que solicitamos por meio da função HLOOKUP.

Arraste a Fórmula para obter o resultado para o resto das células.

Exemplo # 2 - Fórmula HLOOKUP + MATCH
Vou pegar os mesmos dados, por exemplo, mas aqui adicionei departamento ao nome de cada funcionário.

Eu tenho outra tabela que requer todas as informações acima com base no Emp ID, mas todas as colunas de dados não estão em ordem.

Se fornecermos manualmente o número da linha, precisaremos continuar editando a fórmula para todas as colunas. Em vez disso, podemos usar a fórmula MATCH, que pode retornar o número da linha com base no título da coluna.

No número do índice da linha, aplique a função MATCH e obtenha os números das linhas automaticamente. Aplique a fórmula conforme mostrado na imagem abaixo.

Mencione o argumento final e feche a fórmula.

Conseguimos o resultado.

Arraste a fórmula para outras células e teremos resultados.

Um problema aqui é que não obtemos o formato da coluna de data. Precisamos formatar manualmente a data no excel.

Aplique o formato acima à coluna de data, teremos os valores de data corretos agora.

Exemplo # 3 - ÍNDICE + CORRESPONDÊNCIA como alternativa para HLOOKUP
Podemos aplicar a função MATCH + INDEX como alternativa para obter o resultado em vez da função HLOOKUP. Veja a imagem da fórmula abaixo.

O resultado é fornecido abaixo:

Coisas a lembrar sobre exemplos de HLOOKUP
- Obteremos um erro de # N / A se Lookup_Value não for o valor exato na tabela de dados.
- A estrutura da tabela de dados é muito importante. Se a tabela de dados estiver na forma horizontal, HLOOKUP deve ser aplicada e se a tabela estiver na forma vertical, a função VLOOKUP deve ser aplicada.
- Como VLOOKUP, HLOOKUP também tem uma limitação de buscar os dados de cima para baixo e não de baixo para cima.
- A função MATCH retorna o número da linha dos valores fornecidos.
- INDEX + MATCH pode ser usado como uma alternativa para a função HLOOKUP no Excel.
- Se o número do índice da linha não estiver no intervalo, a fórmula retornará #REF.
Você pode baixar este modelo de exemplo de HLOOKUP aqui - modelo de exemplo de HLOOKUP