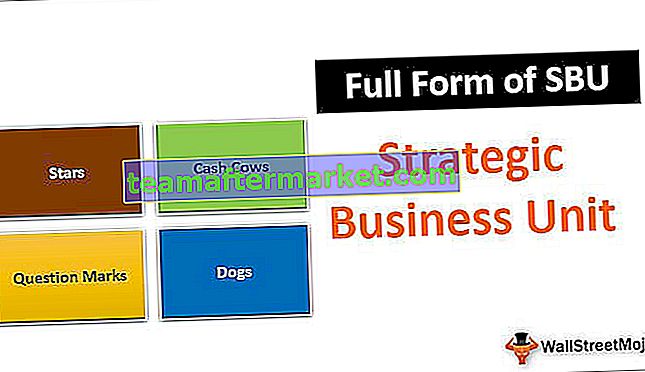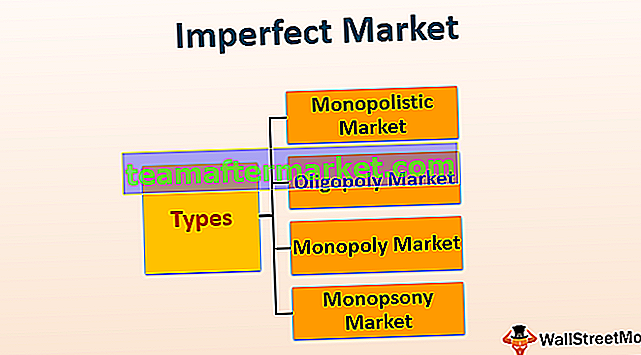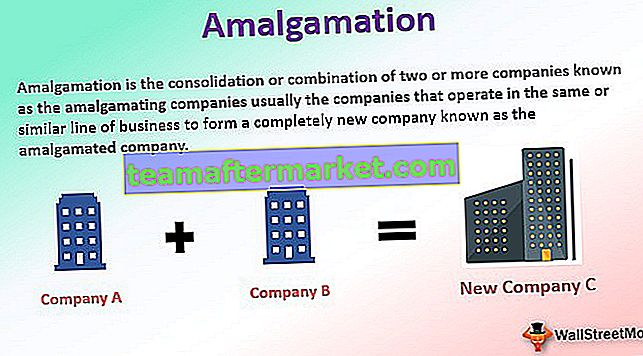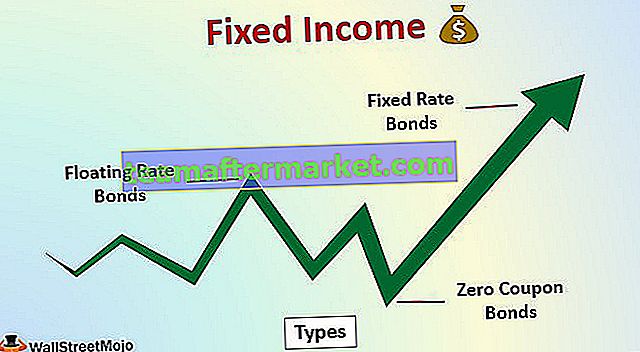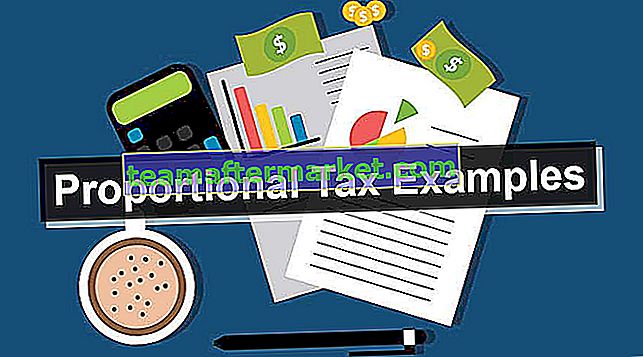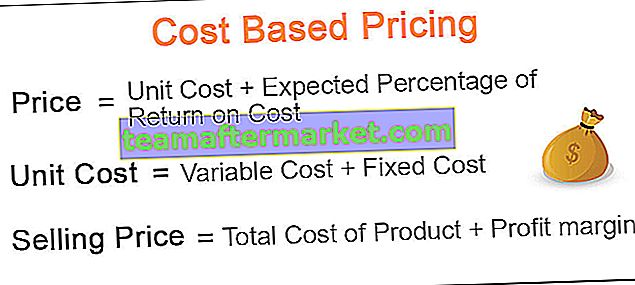Função Power BI RELACIONADA
No MS-Excel, todos nós realizamos a tarefa de buscar dados de uma tabela para outra, então, nesses casos, VLOOKUP é a fórmula doméstica para todos os usuários do Excel. Sem usar VLOOKUP em seu local de trabalho, a maioria dos usuários do Excel não vai parar lá. O valor da função VLOOKUP no MS Excel foi declarado, podemos replicar a mesma fórmula no Power BI? Temos uma fórmula diferente, não exatamente a fórmula VLOOKUP, ou seja, Função DAX RELACIONADA. Neste artigo, mostraremos uma das funções DAX RELACIONADAS importantes no Power BI.
O que a função RELATED faz no Power BI?
RELATED como o próprio nome indica, ele retornará o valor relacionado de uma tabela para outra. Isso é semelhante à função de valor de pesquisa que temos no MS Excel, ou seja, VLOOKUP.
No entanto, no Power BI, antes de aplicarmos essa função DAX, precisamos criar um relacionamento de modelo de dados entre as tabelas às quais nos referimos.
Abaixo está a sintaxe da função RELATED DAX no Power BI.

Precisamos apenas selecionar a coluna de resultado da outra tabela e ela buscará os detalhes para nós. Se você está achando difícil entender com esta explicação teórica, não se preocupe, pois a seguir forneceremos exemplos práticos em detalhes.
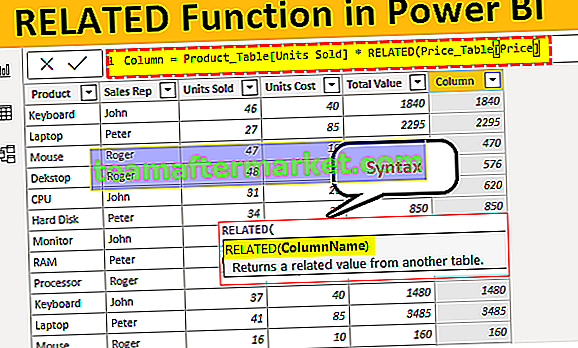
Exemplo de função RELACIONADA no Power BI
Para demonstrar a função DAX RELACIONADA no Power BI, preparamos a seguir duas tabelas de dados em planilha do Excel.
Abaixo estão exemplos da função RELACIONADA no Power BI. Você pode baixar a pasta de trabalho para usar o mesmo arquivo que usamos neste exemplo.
Você pode baixar este modelo do Excel de função RELACIONADA ao Power BI aqui - Modelo do Excel de função RELACIONADA ao Power BI
- Acima temos duas tabelas “Tabela de Produtos” e “Tabela de Preços”. Na “Tabela de Produtos”, temos o nome do produto e os detalhes das unidades vendidas com o nome “Representante de Vendas” para cada produto.
- Na “Tabela de preços”, temos o nome do produto e seus valores de preço por unidade, portanto, usaremos a função RELACIONADA para buscar os detalhes de preço na “Tabela de produtos”. Carregue os dados das duas tabelas acima para o arquivo do Power BI Desktop.

- Agora em “Tabela_de_preço” precisamos buscar o preço de custo de cada produto para a “Tabela_produto”. Clique com o botão direito do mouse em “Tabela_produto” e escolha a opção “ Nova coluna ”.

- Agora dê o nome da nova coluna como Preço Unitário.

- Abra a função RELACIONADA no power BI.

- Precisamos escolher a coluna de “Price_Table”, mas quando você digita o nome da tabela, não vemos nenhuma pesquisa relacionada.

Isso ocorre porque antes de usarmos a função RELATED, primeiro precisamos criar um relacionamento entre duas tabelas na guia “ Modelagem de Dados ”.

- Como você pode ver acima, não temos nenhuma relação entre essas duas tabelas. O relacionamento pode ser criado entre essas duas tabelas usando a coluna comum entre essas duas tabelas, portanto, nessas duas tabelas a coluna comum é “ Produto ”.
- Para criar um relacionamento clique nas reticências (três pontos) de qualquer uma das tabelas e escolha “ Gerenciar Relacionamento ”.

- Isso abrirá uma janela abaixo para você, escolha a opção “ Novo ”.

- Isso abrirá a janela “ Criar relacionamento ”.

- Na primeira lista suspensa, escolha “Tabela_de_preço” e automaticamente na tabela abaixo escolherá “Tabela_produto”.

- Escolha a coluna comum entre essas duas tabelas como “Produto”. Agora clique em “Ok”

- Relacionamentos serão criados como então abaixo de um.

- Agora volte e escolha “ New Column ” novamente para “ Product_Table ” e abra a função RELACIONADA .

- Como você pode ver acima, temos um nome de tabela com todas as colunas da tabela relacionada. Escolha a coluna “ Tabela_preço [Preço] ” na lista.

- Feche o colchete e pressione a tecla Enter para obter os detalhes do preço na nova coluna.

Pronto, temos um tipo de fórmula VLOOKUP para buscar os detalhes de uma tabela para outra com base na coluna comum entre as tabelas.
- Uma vez que buscamos os detalhes de preço, podemos chegar em novas colunas como “ Valor total ” multiplicando “ Unidades vendidas com custo das unidades ”.

- Em vez de adicionar duas colunas extras, podemos chegar ao valor total na própria coluna única; abaixo está a fórmula para chegar ao preço total na própria etapa.

Assim, usando a função RELATED no power BI, podemos buscar os dados de uma tabela para a outra.
Observação: o arquivo de função relacionado ao Power BI também pode ser baixado do link abaixo e o resultado final pode ser visualizado.
Você pode baixar este Modelo de Função RELACIONADA ao Power BI aqui - Modelo de Função RELACIONADA ao Power BICoisas para lembrar aqui
- A função RELATED funciona como VLOOKUP no Power BI.
- A função RELATED pode ser usada apenas se houver qualquer relacionamento entre as tabelas.
- Sem um relacionamento, não podemos nem mesmo ver o nome da tabela e seus títulos de coluna.