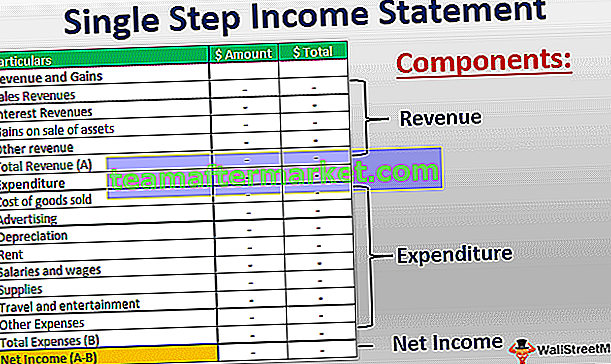Texto do Excel para colunas
Texto para colunas no Excel é um método que é usado para separar um texto em diferentes colunas com base em alguns delimitadores ou qualquer largura fixa, há duas opções para usar texto em colunas no Excel uma é usando um delimitador onde fornecemos delimitador como um entrada como espaço de vírgula ou hífen ou podemos usar largura definida fixa para separar um texto nas colunas adjacentes.
Onde encontrar a opção de texto para colunas no Excel?
Para acessar o Texto para colunas no Excel, vá para Dados , Ferramentas de dados e Texto para colunas.

Para texto aberto para colunas, o atalho de teclado é - ALT + A + E .
Como dividir texto em colunas no Excel? (com exemplos)
Você pode baixar este modelo de texto para colunas aqui - Modelo de texto para colunas em ExcelExemplos # 1: dividir o nome e o sobrenome
Suponha que você tenha a lista de nomes que inclui Nome e Sobrenome em uma única coluna.
Você pode baixar este modelo de texto para colunas aqui - Modelo de texto para colunas em ExcelAgora você precisa dividir o nome e o sobrenome separadamente.

Agora, precisamos dividir o nome e o sobrenome e colocá-los em células separadas, siga as etapas abaixo:
- Etapa 1: Selecione os dados

- Etapa 2: Pressione ALT + A + E para abrir o Assistente para Converter Texto do Excel em Colunas.

Etapa 3: Agora, verifique se Delimitado está selecionado e clique em Avançar.

- Etapa 4: Na próxima etapa, primeiro desmarque TAB e selecione ESPAÇO como delimitador. Se você acha que há espaços consecutivos duplos / triplos entre os nomes, selecione a opção 'Tratar delimitadores consecutivos como um' . Clique em Avançar.

- Etapa 5: na etapa 5, selecione a célula de destino. Se você não selecionar uma célula de destino, ela sobrescreverá seu conjunto de dados existente com o nome na primeira coluna e o sobrenome na coluna adjacente. Se você deseja manter os dados originais intactos, crie uma cópia ou escolha uma célula de destino diferente.

- Etapa 6: Clique em FINISH. Isso dividirá o nome e o sobrenome separadamente.

Nota: Esta técnica é ideal apenas para primeiro e último nome. Se houver iniciais e nome do meio, você precisará usar uma técnica diferente.
Exemplos 2: converter dados de coluna única em colunas múltiplas
Vamos ver como dividir os dados em várias colunas. Isso também faz parte da limpeza de dados. Às vezes, seus dados estão em uma única coluna e você precisa dividi-los em várias colunas adjacentes.
Os dados abaixo estão em uma coluna e você precisa convertê-los em 4 colunas com base no título.

A partir dos dados acima, podemos entender que existem quatro peças de informação em uma única célula, ou seja, Hex No., Descrição. Hex No., Descrição. Agora iremos aplicar o método de “Largura fixa” de Texto para Colunas.
- Etapa 1: Selecione o intervalo de dados.

- Passo 2: Vá para Dados e selecione a opção Excel Texto para Coluna (ALT + A + E), isso abriria a janela do Assistente de Texto para Coluna.

- Passo 3: Selecione a opção Fixed Width e clique em Next.

- Etapa 4: você verá as marcas de linha vertical do divisor de largura fixa (chamadas de linha de quebra) na janela Visualização de dados. Você pode precisar ajustá-lo de acordo com sua estrutura de dados.

- Passo 5: Clique na próxima opção e na próxima opção selecione a célula de destino como B1. Isso inseriria os dados na nova coluna, de forma que teríamos nossos dados originais como estão.

- Etapa 6: agora clique no botão Concluir e isso dividirá os dados instantaneamente em 4 colunas, ou seja, Hex, Descrição, Hex e Descrição, começando da coluna B para a coluna E.

Exemplos 3: Converter data em texto usando a opção Texto em coluna
Se você não gosta de fórmulas para converter a data em formato de texto, pode usar a OPÇÃO TEXTO PARA A COLUNA do Excel. Suponha que você tenha dados das células A2 a A8.

Agora você precisa convertê-lo em formato de texto.
- Etapa 1: selecione a coluna inteira que deseja converter.

- Etapa 2: Vá para Dados e Texto para Colunas

- Etapa 3: certifique-se de que delimitado esteja selecionado e clique no botão próximo.
- Etapa 4: Agora, o pop-up abaixo será aberto e desmarque todas as caixas e clique no botão Avançar.

- Etapa 5: Selecione a opção TEXTO na próxima caixa de diálogo. Mencione a célula de destino como B2 e clique em concluir.

- Passo 6: Agora ele converte instantaneamente em formato de texto.

Exemplos 4: Extraia os primeiros 9 caracteres da lista
Por exemplo, no conjunto de dados mostrado abaixo, os primeiros 9 caracteres são exclusivos de uma linha de produto.

- Etapa 1: Selecione o intervalo de dados.

- Passo 2: Pressione ALT + A + E e selecione a largura fixa e clique em Avançar.

- Passo 3: Agora coloque um delimitador exatamente após o nono caractere, conforme mostrado na imagem abaixo.

- Etapa 4: Clique em Avançar e selecione a célula de destino como B2

- Etapa 5: Clique em Concluir e isso irá extrair os primeiros 9 caracteres da lista na coluna B e os caracteres restantes na coluna C.