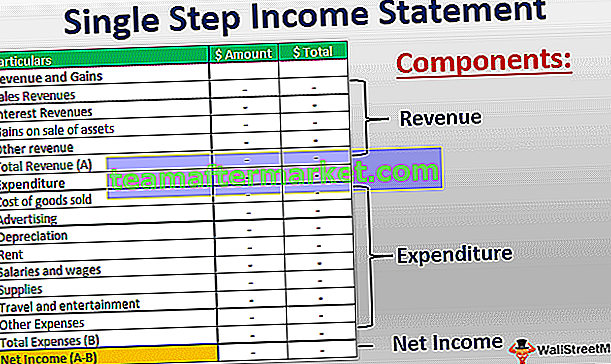O que são Formulários Excel?
O formulário no Excel é um recurso oculto no Excel e não está disponível nas Ferramentas da Faixa de Opções. Precisamos adicionar esse recurso usando a opção Barra de ferramentas de acesso rápido disponível na guia ARQUIVO. Os Formulários Excel permitem que você visualize, adicione, edite e exclua um registro por vez em uma orientação horizontal, o que torna a entrada de dados mais fácil.
Antes de adicionar o recurso Formulários do Excel no Excel, alguns pontos precisam ser lembrados ou etapas devem ser executadas:
- Você precisa de uma tabela para inserir dados ou pelo menos cabeçalhos de coluna dos dados.

Etapas para adicionar o recurso de formulário no Excel
Vamos supor que temos os seguintes cabeçalhos de coluna ou campos nos quais precisamos inserir os dados.
- ID do produto
- Nome do Produto
- Quantidade
- Preço
- Montante
- Etapa 1: insira esses títulos nas colunas do Excel.

- Etapa 2: Converta esses nomes / títulos de coluna em uma tabela e vá para inserir, clique em Tabela na seção Tabelas. Ou pressione CTRL + T.

- Passo 3: Uma caixa se abrirá para a criação de uma tabela então, marque a caixa de seleção “Minha mesa tem cabeçalhos” e clique em OK.

- Passo 4: Agora a tabela se parece com a imagem abaixo.

- Etapa 5: Vá para Arquivo, uma barra de menu será aberta à esquerda e, em seguida, clique na guia de opções disponível no painel esquerdo.

- Etapa 6: Uma caixa de diálogo será aberta para as Opções do Excel e clique na guia Personalizar Faixa de Opções no painel esquerdo.

- Etapa 7: Isso abrirá uma caixa de diálogo para adicionar as fitas / comandos que não estão disponíveis em um estágio inicial e, em seguida, clique em Escolher comandos do Dropbox como mostrado na imagem abaixo.

- Etapa 8: Isso mostrará a seguinte opção, Escolha os comandos que não estão na faixa de opções .

- Etapa 9: Irá exibir várias opções abaixo deste, então, role a barra na caixa mostrada acima e clique em Form Consulte a imagem abaixo.

- Etapa 10: Em seguida, clique em Nova guia Consulte a captura de tela abaixo.

- Etapa 11: Depois de clicar em Nova aba, ele adicionará um novo grupo sob este título, conforme mostrado na imagem abaixo indicada por uma caixa vermelha.

- Etapa 12: Selecione o novo grupo (personalizado) conforme mostrado na imagem abaixo e clique em Adicionar.

- Etapa 13: Ele adicionará a funcionalidade de Formulários a este. Consulte a captura de tela abaixo.

- Etapa 14: podemos renomear a nova guia e o novo grupo usando Renomear, fácil de entender a partir de uma perspectiva futura. Assim como substituímos essa nova palavra por Forma. Consulte a captura de tela abaixo.

- Passo 15: Ao renomear o Novo Grupo, também pede a imagem do ícone, selecione a imagem do ícone, se desejar e clique em OK.

- Depois de renomear, será semelhante à imagem abaixo.

- Etapa 16: Saia da caixa de diálogo Opções do Excel.
Agora você pode ver que há uma nova guia adicionada na Faixa de Opções “FormTab”. Consulte a captura de tela abaixo.

Como criar um formulário de entrada de dados no Excel?
Você pode baixar este modelo de formulário de entrada de dados aqui - modelo de formulário de entrada de dados Excel- Etapa 1: Selecione sua mesa e clique na guia Formulário, em seguida, clique na opção Formulário em Grupo de formulários. Consulte a captura de tela abaixo.

- Etapa 2: Uma nova caixa de diálogo será aberta, conforme mostrado na imagem abaixo.

- Passo 3: Na imagem acima, como podemos ver no lado esquerdo, existem rótulos que criamos anteriormente como Cabeçalhos de Coluna da tabela. Junto com esses rótulos, existem caixas de texto onde podemos inserir os valores / registros / dados um a um.
- Etapa 4: insira seus dados em cada campo. Após preencher todos os campos clique no botão Novo para salvar este registro.


- Etapa 5: repita este processo para todos os registros que deseja inserir. Depois disso, clique no botão Fechar. Agora podemos ver os dados em sua tabela do Excel. Ver abaixo.

- Etapa 6: Agora você pode usar este recurso de formulário para modificar os dados em uma tabela.
- Etapa 7: Podemos alternar entre os registros usando os botões Find Prev, Find Next. Consulte a captura de tela abaixo.

- Etapa 8: Use o botão Novo ou Excluir para modificar os registros.

- Etapa 9: este recurso de formulário fornece uma funcionalidade muito importante, que são os critérios. Se você quiser ver apenas os registros da tabela que atendem a certos critérios / condições, use este botão Critérios. Por exemplo, nos dados acima, queremos ver apenas detalhes do produto Café. Para esses critérios, siga as etapas abaixo:
- Etapa 10: Clique no botão Critérios. Insira os critérios. Aqui, queremos ver apenas os detalhes dos produtos de café. Insira o produto “Café” no campo relevante e clique no botão do formulário

- Etapa 11: agora, se você clicar em Find Prev e Find Next, poderá ver apenas os registros que atendem a esse critério específico.

- Etapa 12: Você pode editar esses critérios a qualquer momento clicando novamente neste botão Critérios. Clique no botão Fechar para sair.
Coisas para lembrar
- Você pode usar apenas 32 caixas de entrada ou campos nesta tabela do Formulário de Entrada de Dados.
- A largura das caixas de entrada depende da largura da coluna da planilha no Excel. Portanto, certifique-se de que a largura da coluna deve ser suficiente para mostrar os valores sob o campo.