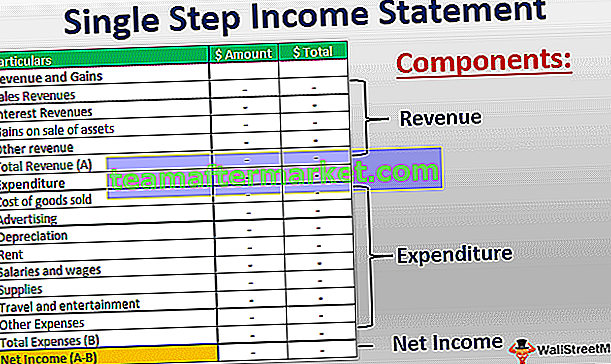Excel Form Controls
Os controles de formulário do Excel são objetos que podem ser inseridos em qualquer lugar da planilha para trabalhar com dados e manipulá-los conforme especificado. Usando esses controles de formulário no Excel, podemos criar uma lista suspensa no Excel, caixas de listagem, spinners, caixas de seleção, barras de rolagem.
No excel, o “Form Control” está disponível na aba “Developer” do excel.

Como você pode ver, temos duas categorias aqui, “Form Controls” e “Active X Controls”. Neste artigo, estamos nos concentrando apenas em “Controles de formulário”. A imagem abaixo descreve todos os “controles de formulário no excel” em detalhes.

Como usar os controles de formulário no Excel?
Agora veremos como trabalhar cada um deles em detalhes.
Você pode baixar este modelo de controle de formulário aqui - modelo de controle de formulário do ExcelControle de formulário 1: botão
Isso serve simplesmente para desenhar um botão e atribuir qualquer nome de macro a ele, para que a macro atribuída seja executada quando você clicar neste botão.

Controle de formulário 2: caixa de combinação
A caixa de combinação é simplesmente nossa lista suspensa e funciona exatamente da mesma forma que a lista suspensa, mas a caixa de combinação excel é considerada um objeto.
Selecione a “Caixa de combinação” e desenhe em qualquer lugar na área da planilha.

Agora, para inserir valores, crie uma lista de dias na coluna A.

Agora selecione “Combo Box” com o botão direito e escolha “Format Control”.

Agora na janela “Format Control” escolha “Control”. No “intervalo de entrada”, escolha o intervalo de células dos nomes dos meses. Clique OK.

Agora devemos ver a lista de dias selecionados na caixa de combinação.

Controle de formulário 3: CheckBox
O CheckBox é usado para exibir a seleção do item. Se estiver marcada, podemos vincular a uma determinada célula para exibir a seleção como TRUE e FALSE se não estiver marcada.
Desenhe a caixa de seleção na planilha.

Clique com o botão direito e escolha a opção “Editar Texto”.

Altere o nome padrão de “Check Box1” para “Option”.

Clique novamente com o botão direito e escolha “Format Control”.

Na guia “Controle”, escolha “Desmarcado” e forneça o link da célula para a célula D3. Clique OK

Marque a caixa para ver o valor TRUE na célula D3.

Agora desmarque a caixa para ver o valor FALSE.

Controle de formulário 4: botão giratório
Usando o “Botão de rotação”, podemos aumentar e diminuir o valor na célula vinculada. Desenhe o botão de rotação para ver as opções.

Clique com o botão direito no botão e escolha “Format Control”.

Na guia “Controle” podemos fazer todas as configurações. Podemos definir o valor mínimo, podemos definir um valor máximo, podemos definir o valor atual e também podemos configurar o que deve ser o valor incremental e decrementado quando o botão de rotação é clicado. Clique OK.

Agora, se você clicar na seta do botão de rotação na célula A2, podemos ver o valor incremental.

E se você clicar na seta para baixo de um botão de rotação na célula A2, podemos ver cada vez que ele será diminuído em um.

Outra coisa é que na janela de controle de formato definimos o valor mínimo é 1 e o valor máximo é 12.

Então, quando você pressiona a seta para cima, ele aumenta em 1 até atingir 12, depois disso não aumenta.

Controle de formulário 5: caixa de listagem
Usando a caixa de listagem no excel podemos criar uma lista de itens, vamos primeiro desenhar a caixa e depois configurá-la.

Para esta caixa de lista, criaremos uma lista de dias.

Clique com o botão direito em “List Box” e escolha “Format Control”.

Agora na guia “Controle” para “Intervalo de entrada” escolha a lista de dias e para a célula, o link escolhe a célula C10. Como selecionei “Único” no tipo de Seleção, podemos selecionar apenas um item de cada vez. Clique OK.

Agora veja a lista de dias na caixa de listagem.

Agora selecione qualquer item da lista para ver o que obtemos na célula C10 vinculada.

Como você pode ver acima, obtivemos 6 como o valor na célula C10, isso porque na caixa de listagem selecionamos “sábado”, que é o 6º item, portanto, o resultado na célula C10 é 6.
Controle de formulário 6: caixa de grupo
Usando a caixa de grupo, podemos criar vários controles neste. Não podemos ter interação com isso, em vez disso, nos permite agrupar outros controles sob o mesmo teto.
Desenhe a caixa de grupo na folha.

Clique com o botão direito em “Group Box” e escolha “Format Control”.

Insira os botões de opção que deseja agrupar.

Controle de formulário 7: rótulo
O rótulo não possui interatividade com os usuários. Isso exibirá apenas o valor inserido ou o valor referenciado da célula, ou seja, Bem-vindo.

Controle de formulário 8: barra de rolagem
Usando a barra de rolagem no Excel, podemos aumentar e diminuir o valor da célula vinculada. É semelhante ao botão de rotação, mas em uma barra de rolagem, podemos ver a rolagem se movendo ao aumentar e diminuir.
Desenhe a barra de rolagem na folha.

Clique com o botão direito no botão e escolha “Format Control”.

Na guia “Controle” podemos fazer todas as configurações.

Então, quando você pressiona a seta para cima, ele aumenta em 1 até atingir 12, depois disso não aumenta.

Coisas para lembrar
- Esta é apenas a introdução de como os controles de formulário funcionam no Excel.
- Usando esses controles de formulário no Excel, podemos criar gráficos e painéis interativos.
- Os controles Active X são usados principalmente com a codificação VBA.