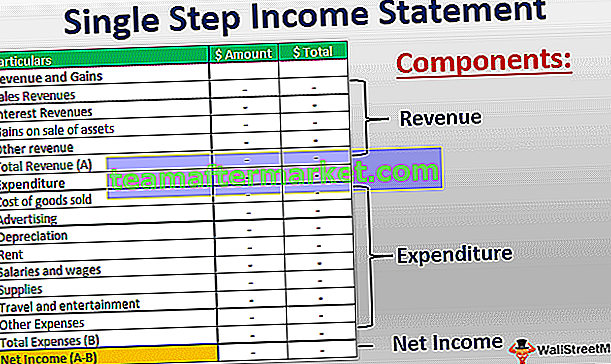Como imprimir comentários no Excel?
Para imprimir comentários no excel, precisamos ir para a seção de impressão da guia de arquivos e guia de configuração de página, onde encontraremos todas as opções para imprimir comentários e onde queremos exibi-los, seja no final da planilha ou como estão presente na folha.
Métodos para imprimir comentários
Existem duas maneiras de imprimir nossos comentários úteis no Excel junto com o relatório.
- Usando uma opção de layout de página do Excel.
- Usando o método de visualização de impressão no Excel.
Novamente, existem algumas opções para imprimir os comentários. Podemos imprimir o comentário no final da página ou também podemos imprimir o comentário conforme exibido na planilha.
Você pode baixar este modelo de impressão de comentários em Excel aqui - modelo de impressão de comentários em Excel# 1 Imprimir comentários usando a opção de layout de página do Excel
Suponha que você tenha um relatório abaixo em sua planilha do Excel e deseja imprimir os comentários usando a opção de layout de página.
Se houver muitos comentários, é melhor imprimir todos os comentários no final da folha. Imprimir todos os comentários no Excel após o restante dos dados eliminará a sobreposição dos comentários cruciais da célula quando os detalhes forem exibidos.
Só precisamos fazer alguns ajustes nas configurações para fazer isso.
Imprima os comentários no final da planilha Excel
- Etapa 1: Seus dados devem ser assim.

Se você observar as células de E2 a E8, verá alguns comentários. Uma pequena marca vermelha indicando que as células contêm comentários.
Para imprimir os comentários no final da planilha do excel primeiro, os comentários devem aparecer por padrão; caso contrário, ele imprimirá os comentários conforme mostrado na folha.
- Etapa 2: Agora vá para Layout de página, Configurar página e clique na pequena marca de seta.

- Passo 3: Assim que você clicar na seta de expansão inferior direita, a caixa de diálogo abaixo será aberta.

- Etapa 4: Agora vá para a guia Planilha e clique nessa guia.

- Etapa 5: depois de clicar na guia da planilha, você precisa selecionar a opção No final da planilha na seção Comentários .

- Passo 6: Assim que selecionar a opção “No final da folha”, você deverá clicar na opção Imprimir .

- Etapa 7: uma vez selecionada a opção de impressão, você será direcionado para a seção de visualização da impressão.

Na primeira página imprimirá o relatório e na segunda página imprimirá todos os comentários. E, a saída final será conforme a imagem abaixo.


Imprima os comentários conforme mostrado na janela ativa
No último exemplo, vimos a impressão de todos os comentários da célula no final da planilha. Em vez disso, podemos imprimir os comentários referentes ou apontando para a própria célula. Para isso, precisamos selecionar a outra opção na Etapa 5.

Depois disso, clique na opção de impressão e a caixa de diálogo de visualização da impressão será aberta. Clique na opção de impressão para obter a impressão e a impressão será como mostrado na imagem abaixo.

Nº 2 usando o método de visualização de impressão
No último exemplo, vimos como imprimir os comentários usando uma opção de layout de página. Podemos imprimir os comentários usando a opção Imprimir também. Muito semelhante ao último método, mas em vez de ir para Layout de página, selecione a opção Imprimir (Ctrl + P).
- Etapa 1: Vá para ARQUIVO e selecione a opção IMPRIMIR.

- Etapa 2: Depois de clicar na opção IMPRIMIR, a janela abaixo será aberta e clicar em Configurar página.

- Etapa 3: Agora, isso abrirá a página de configuração de uma caixa de diálogo e selecione a guia Planilha .

- Etapa 4: após clicar na guia da planilha, você precisa selecionar a opção No final da planilha na seção Comentários .

- A opção “No final da folha” selecionada irá imprimir os comentários no final da folha.
- “Conforme exibido na planilha” será impresso conforme mostrado na planilha do Excel.
- Nenhum não imprimirá nada.