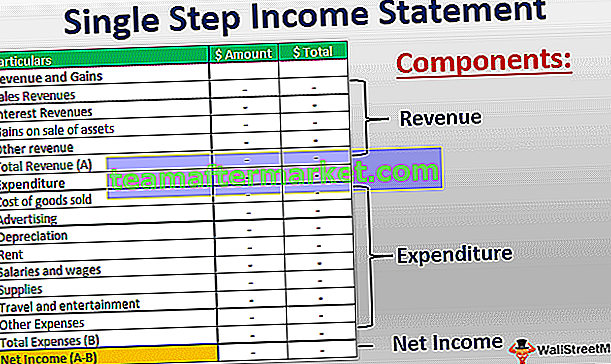Caracteres curinga do Excel
Os curingas no Excel são os caracteres especiais no Excel que tomam o lugar dos caracteres nele, existem três curingas no Excel e são asterisco, ponto de interrogação e til, o asterisco é usado para vários números de caracteres no Excel enquanto o ponto de interrogação é usado para representar apenas um único caractere, enquanto o til se refere à identificação do caractere curinga.
Caracteres curinga caracteres especiais usados para encontrar o resultado menos que exato ou preciso.
Por exemplo, se você tiver a palavra “Chat Simples” e no banco de dados tiver “Simplesmente Chat”, a letra comum nessas duas palavras é “Chat”, portanto, usando caracteres curinga do Excel, podemos combiná-los.

Tipos
Existem três tipos de caracteres curinga no Excel.
Tipo # 1 - Asterisco (*)
Isso deve corresponder a zero ou número de caracteres. Por exemplo, “Fi *” pode corresponder a “Final, Adaptação, Preenchimento, Finch e Fiasco” etc.…
Tipo # 2 - ponto de interrogação (?)
Isso é usado para corresponder a qualquer caractere único. Por exemplo, “Fa? E” pode corresponder a “Face” e “Fade”, “? Ore” pode corresponder a “Bore” e “Core”, “a? Ide” que pode corresponder a “Permanecer” e “À parte”.
Tipo # 3 - Til (~)
Isso costumava corresponder a caracteres curinga na palavra. Por exemplo, se você tiver a palavra “Hello *” para encontrar esta palavra, precisamos enquadrar a frase como “Hello ~ *”, então aqui o caractere til (~) especifica a palavra “Hello”, pois não é seguido pelo personagem curinga.
Exemplos
Exemplo # 1 - Uso do asterisco de caractere curinga do Excel (*)
Como discutimos, o asterisco é usado para corresponder a qualquer número de caracteres na frase.
Você pode baixar este modelo Excel de caractere curinga aqui - Modelo Excel de caractere curinga
Por exemplo, veja os dados abaixo.

Nos dados acima, temos nomes, com esses nomes temos muitos nomes que possuem a palavra comum “Abhishek”. Então, usando o asterisco curinga, podemos contar todos os “Abhishek” aqui.
Abra a função CONT.SE e selecione o intervalo.
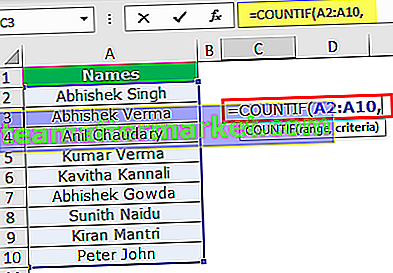
No argumento dos critérios, mencione os critérios como “Abhishek *”.
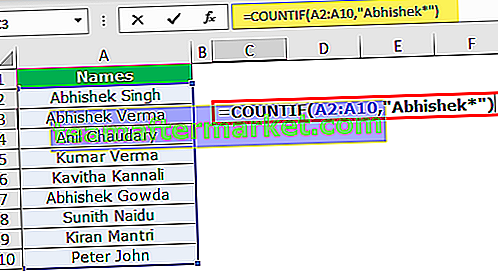
Isso é tudo que contará toda a palavra que contém “Abhishek”.
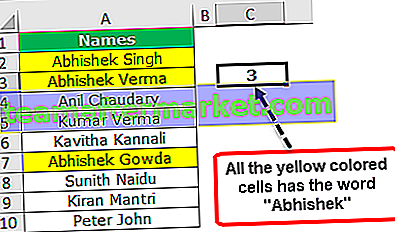
Exemplo # 2 - Valor de pesquisa parcial em VLOOKUP
VLOOKUP requer que um valor de pesquisa exato seja correspondido para buscar os dados. Este é o slogan tradicional, mas ainda podemos buscar os dados usando o valor de pesquisa de partículas. Por exemplo, se o valor da consulta for “VIVO” e na tabela principal se for “VIVO Mobile”, ainda podemos fazer a correspondência usando caracteres curinga. Veremos um dos exemplos agora, abaixo estão os dados de exemplo.
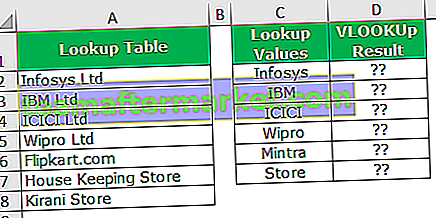
Temos a tabela de pesquisa na coluna A. Na coluna C, temos os valores de pesquisa, esses valores não são exatamente iguais aos valores da tabela de pesquisa. Então, veremos como aplicar VLOOKUP usando curingas.
Primeiro, abra a função VLOOKUP na célula D1.
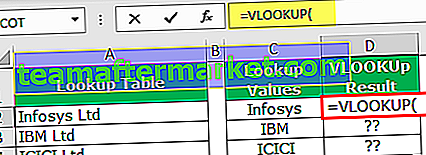
O primeiro argumento é o valor de pesquisa. Um dos problemas com o valor de pesquisa aqui é que não temos uma correspondência exata, portanto, precisamos colocar esse valor de pesquisa com um asterisco antes e depois do valor de pesquisa.

Aqui, aplicamos dois caracteres de asterisco “*” e C2 e ”*”. Aqui, o asterisco indica que qualquer coisa entre o curinga deve ser correspondido e retornar o resultado relacionado.
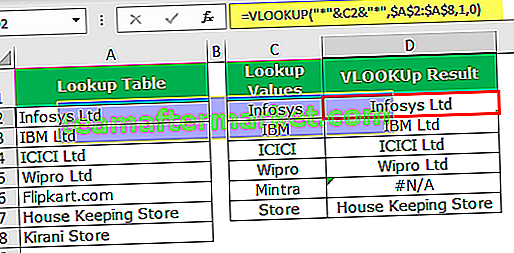
Embora tivéssemos apenas “Infosys”, o caractere de asterisco correspondeu ao valor na tabela de pesquisa e retornou o resultado exato como “Infosys Ltd”.
Da mesma forma, na célula D6, obtivemos o valor de erro #VALUE! porque não há nenhuma palavra “Mintra” na tabela de pesquisa.
Exemplo # 3 - Uso do ponto de interrogação do caractere curinga do Excel (?)
Como discutimos, o ponto de interrogação pode corresponder a um único caractere no slot especificado. Por exemplo, veja os dados abaixo.
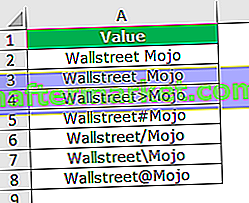
Nos dados acima, nosso valor ideal deveria ser “Wallstreet Mojo”, mas temos vários caracteres especiais entre eles. Portanto, usaremos o ponto de interrogação para substituir todos eles.
Selecione os dados e pressione Ctrl + H.
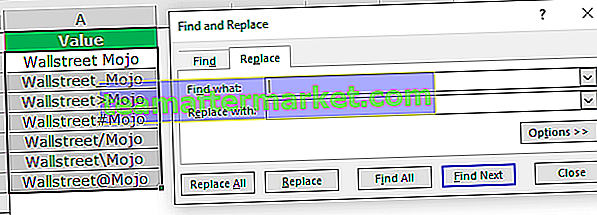
Em ENCONTRAR que caixa digite “Wallstreet? Mojo” e em Substituir por digite “Wallstreet Mojo”.
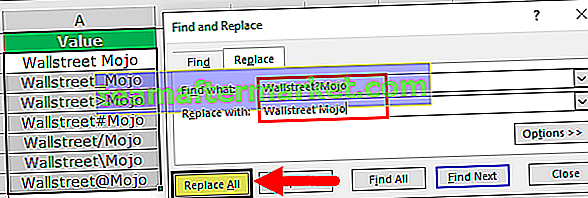
Clique em Substituir tudo. Iremos obter o resultado abaixo.

Uau!!! Legal, não é ??
Aqui, todo o truque é feito pelo ponto de interrogação do caractere curinga do Excel (?). Vejamos o que mencionamos.
Encontre o quê: “Wallstreet? Mojo”
Substituir por: “Wallstreet Mojo”
Portanto, após a palavra Wallstreet, qualquer caractere deve ser substituído pelo caractere de espaço. Assim, todos os caracteres especiais são substituídos por um caractere de espaço e teremos um valor adequado de “Wallstreet Mojo”.
Assim, usando caracteres curinga, podemos combinar dados parciais e fazer o trabalho.