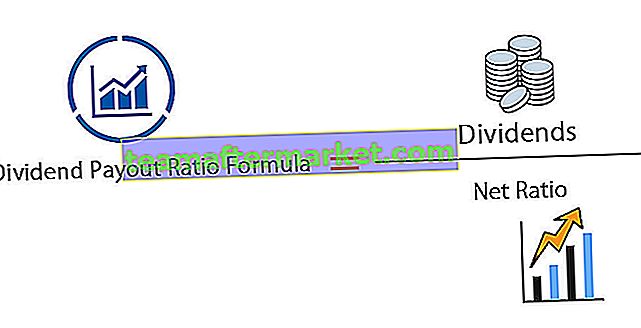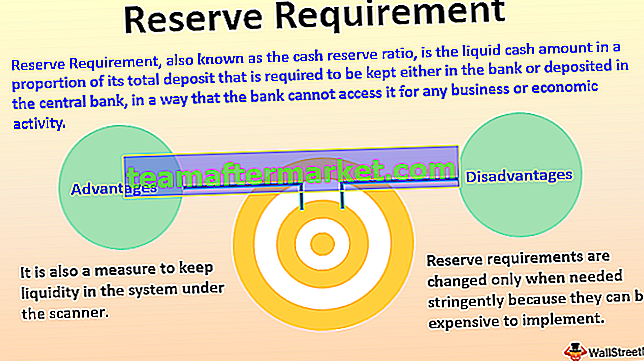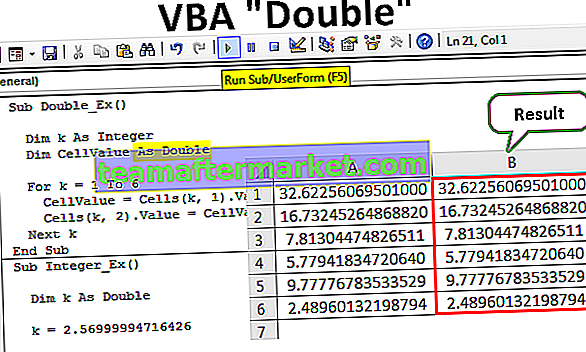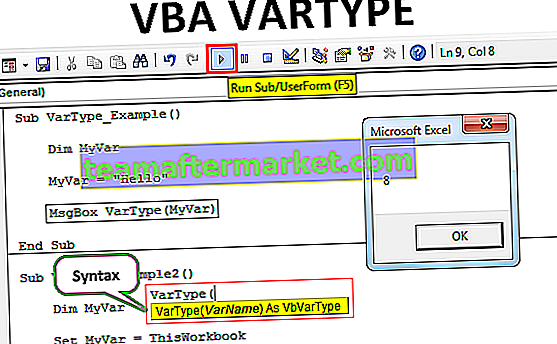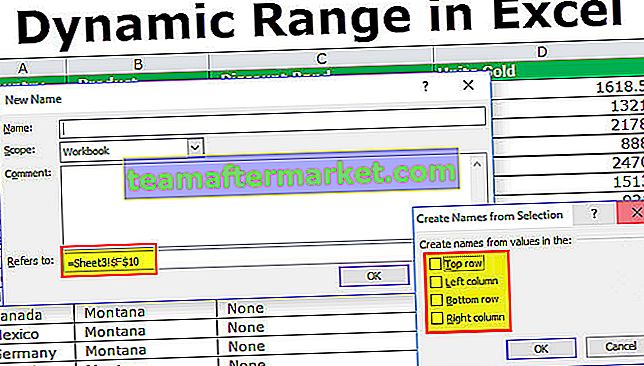Suplementos do Excel (2007, 2010, 2013, 2016)
Add-ins são extensões diferentes do Excel que quando habilitadas são ativadas quando o Excel é iniciado e um usuário pode usar suas funções, o Excel tem vários add-ins diferentes e eles estão na seção de opções da guia do arquivo, a primeira caixa mostra o add-ins habilitados no sistema e se o usuário quiser habilitar mais add-ins, precisamos clicar em gerenciar add-ins.
Suplemento parecerá uma palavra nova se você não tiver nenhuma ideia dos recursos adicionais do Excel. O Suplemento do Excel nada mais é do que recursos e opções adicionais adicionados ao seu Microsoft Excel existente. Adicionar funções adicionais irá ajudá-lo em termos de vantagens de novos recursos. Eu diria que o Add-in é um tipo de função personalizada que aumenta o poder do Excel.
Alguns dos suplementos estão disponíveis no Excel, mas estão ocultos no Excel padrão. Alguns dos suplementos mais importantes são Solver, Análise de dados (pacote de ferramentas de análise), Pacote de ferramentas de análise VBA.
Se os suplementos já foram exibidos em seu Excel, você deve ver todos esses suplementos na guia Dados.

Como instalar suplementos do Excel?
Se o seu excel não estiver mostrando essas opções, siga as etapas abaixo para adicionar suplementos.
- Etapa 1: Clique na guia ARQUIVO localizada no canto superior esquerdo do Excel.

- Etapa 2: Após clicar na guia ARQUIVO, selecione Opções.

- Etapa 3: Depois de clicar em Opções, o Excel abrirá uma janela separada. Nessa janela, selecione Add-Ins.

- Etapa 4: Encontre o Mange: lista suspensa na parte inferior da janela, selecione Add-ins e clique em Ir ...

- Passo 5: Depois de clicar em Go, ele mostrará abaixo da caixa de diálogo. Você pode selecionar todos os suplementos que desejar. Eu selecionei todos os 4.

- Etapa 6: Agora você pode ver as opções SOLVER e Análise de dados na guia Dados na faixa de opções.

Tipos de suplementos
# 1 - Integrado
Esses são suplementos embutidos e você pode exibi-los seguindo as etapas acima.
# 2 - disponível para download
Podemos baixar muitos Add-INS no site da Microsoft www.office.com
# 3 - Personalizado
Esses suplementos são desenvolvidos por pessoas que trabalham regularmente em macros do Excel. Alguns deles são gratuitos e alguns deles envolvem custo para usá-los. Eles são projetados para oferecer suporte à funcionalidade básica do Excel. Veremos como criar funções personalizadas no Excel usando suplementos do VBA posteriormente neste post.
Suplemento da ferramenta de análise de dados
Sob este pacote de ferramentas, podemos qualquer tipo de Análise de Dados.

Se você clicar nesta Análise de Dados, verá muitos tipos de análise abaixo dela.

Normalmente, criamos Add-Ins usando macros VBA.
Como criar funções personalizadas no Excel e instalar como um suplemento do Excel
Ok, neste artigo vou mostrar uma função personalizada simples que podemos criar e adicionar como um suplemento a todos os nossos arquivos do Excel.
Você pode baixar este modelo do Excel de suplementos do Excel aqui - Modelo do Excel de suplementos do ExcelExemplo # 1 - Como extrair comentários das células
Neste exemplo, mostrarei como extrair comentários das células.
- Etapa 1: Abra a nova pasta de trabalho.
- Etapa 2: pressione ALT + F11 (teclas de atalho no excel para acessar o Editor do Visual Basic)

- Etapa 3: Vá para Inserir e insira o novo módulo.

- Etapa 4: Depois de inserir o módulo, aplique o código abaixo ao módulo.
Função TakeOutComment (CommentCell As Range) As String
TakeOutComment = CommentCell.Comment.Text
Função Final

- Etapa 5: Depois que o código for inserido, salve o arquivo como suplemento do Excel

- Passo 6: Agora abra o arquivo que contém comentários.
- Etapa 7: Vá para Arquivo> Opções> Suplementos> Suplemento do Excel> Ir e clique na opção Procurar.

- Etapa 8: Selecione o arquivo Add-in que você salvou.

- Etapa 9: Clique em Ok. Você pode ver o novo suplemento de acordo com o nome da pasta de trabalho. (Eu chamei de suplemento do Excel)

- Etapa 10: No momento, você não verá este suplemento. No entanto, você pode aplicá-lo como uma fórmula do Excel e extrair comentários.
- Etapa 11: agora vá para a folha de comentários listados. Eu criei 3 comentários para mim mesmo. Você também pode criar seus próprios dados.

- Etapa 12: Vá para a célula B1 e digite igual e comece a digitar o nome da função, ou seja, TakeOutComment.

- Etapa 13: Selecione a célula A1 como referência, ela extrairá o comentário dessa célula.

Nas células A2 e A3 não há comentários que justifiquem o motivo pelo qual a fórmula retornou o valor como #VALOR!
Exemplo # 2 - Como ocultar planilhas no Excel?
Neste exemplo, vou mostrar como ocultar planilhas no excel, exceto a planilha ativa e adicioná-la como um suplemento ao excel.
- Etapa 1: Abra uma nova pasta de trabalho.
- Etapa 2: Vá para a janela do Visual Basic e insira um novo Módulo.

- Etapa 3: copie e cole o seguinte no módulo.
Nota: Existem duas macros aqui. Copie e cole os dois.
Sub Hide_All_Worksheets_ ()
Dim As Worksheet
Para cada Ws em ActiveWorkbook.Worksheets
If Ws.Name ActiveSheet.Name Then
Ws.Visible = xlSheetVeryHidden
Fim se
Próximo Ws
End Sub

- Etapa 4: Salve esta pasta de trabalho como suplemento do Excel.
- Etapa 5: adicione este suplemento à nova pasta de trabalho. Vá para Arquivo> Opções> Add-in> Ir> Procurar.

Salvei o arquivo com o nome de ocultar Todas as Planilhas.

- Etapa 6: Clique em OK. Você pode ver o novo suplemento de acordo com o nome da pasta de trabalho. (Eu mencionei como ocultando todas as planilhas)

- Etapa 7: agora clique com o botão direito na faixa de opções e selecione Personalizar barra de ferramentas de acesso rápido

- Etapa 8: Clique na Barra de Ferramentas de Acesso Rápido e selecione Macro no primeiro menu suspenso e escolha o nome da macro, então clique no botão Adicionar e clique em OK.

- Etapa 9: Agora você pode ver o pequeno ícone na sua barra de ferramentas.

Se você clicar nesse ícone, ele ocultará todas as planilhas, exceto aquela em que você está agora.
Exemplo # 3 - Como reexibir essas folhas ocultas?
Neste exemplo, vou mostrar como reexibir essas folhas ocultas. Siga o mesmo procedimento e copie e cole o código abaixo.
Sub UnHide_All_HiddenSheets_ ()
Dim Ws como planilha
Para cada Ws em ActiveWorkbook.Worksheets
Ws.Visible = xlSheetVisible
Próximo Ws
End Sub

Salve o arquivo como Suplemento do Excel e este suplemento nesta planilha.

Agora você pode ver outro ícone.

Se você clicar neste ícone, ele exibirá todas as páginas ocultas.
Coisas para lembrar
- Precisamos salvar o arquivo na extensão do Excel .
- Podemos adicionar qualquer suplemento, navegando por eles na seção de suplemento
- Podemos desinstalar qualquer add-in a qualquer momento.
- Se você pesquisar no google, obterá muitos suplementos