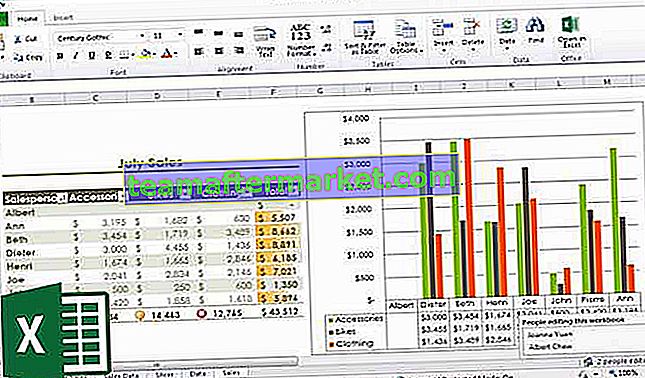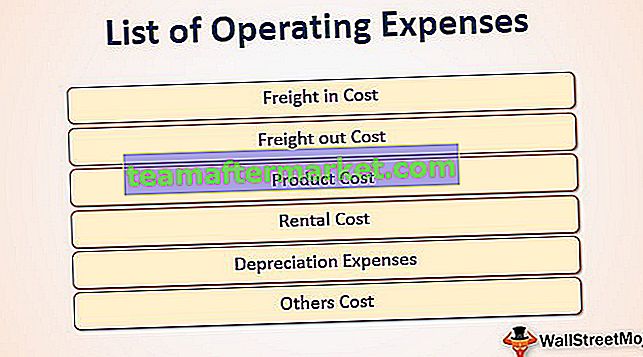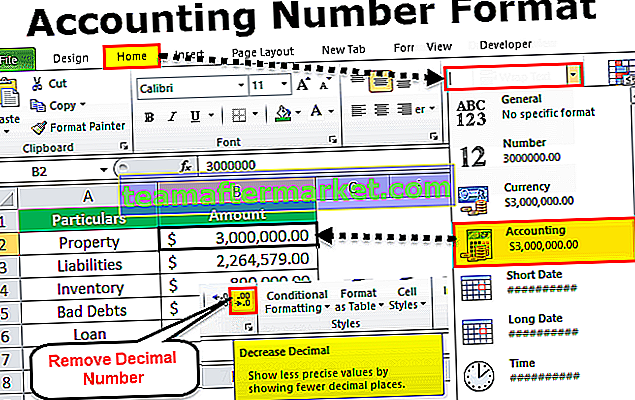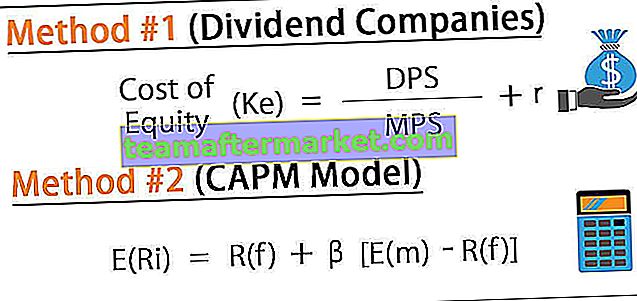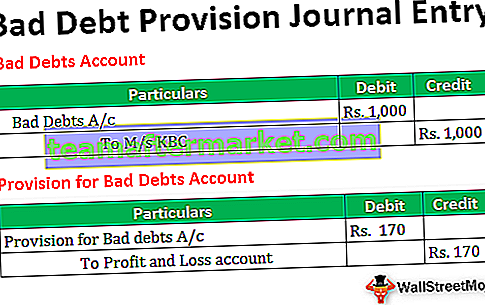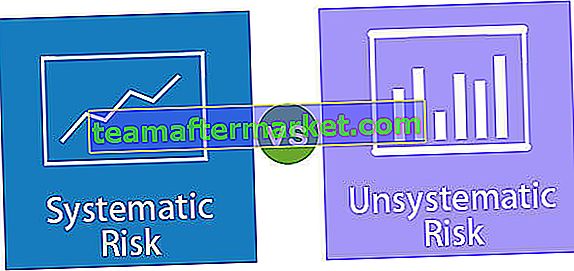Função média no Power BI
Algumas das fórmulas do MS Excel também são incorporadas diretamente ao Power BI; na verdade, há um grupo de fórmulas que são exatamente iguais tanto no MS Excel quanto no Power BI. Neste artigo, vamos discutir uma das funções de agregação no Power BI, ou seja, função AVERAGE DAX em detalhes.
O que a função AVERAGE faz no Power BI?
Isso é muito simples, pois agregará a coluna que mencionamos e obterá o valor médio dos valores numéricos. Por exemplo, se um funcionário atingiu o valor de vendas de US $ 100 mil em 12 meses, usando a MÉDIA no Excel, podemos obter o valor médio de vendas desse funcionário específico.
Abaixo está a sintaxe da função AVERAGE no Power BI DAX.

Coluna é simplesmente a coluna numérica da qual precisamos tirar a média.
Uma vez que a função AVERAGE leva apenas valores numéricos para sua avaliação, precisamos estar cientes dos valores não numéricos e seu comportamento, abaixo estão os pontos a serem mantidos em mente com a coluna de valores não numéricos.
- Qualquer coluna que contenha valores não numéricos é ignorada para agregação e a função DAX retorna o resultado em branco.
- Resultados lógicos como TRUE & FALSE são ignorados do cálculo no Power BI.
- As células vazias são ignoradas no cálculo e as células com 0 são consideradas para fins de cálculo.
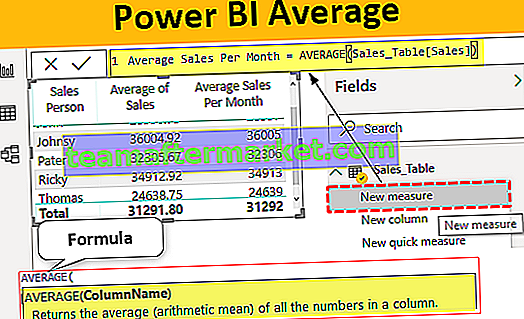
Exemplos de função AVERAGE no Power BI
Abaixo estão alguns exemplos da função média no Power BI. Você pode baixar a pasta de trabalho para usar o mesmo arquivo que usamos neste exemplo.
Você pode baixar este modelo do Power BI Average Excel aqui - Power BI Average Excel TemplateExemplo 1
Vamos usar os dados abaixo para demonstrar a função AVERAGE no Power BI. Você pode baixar a pasta de trabalho do Excel para praticar conosco.

Este nome de tabela de dados é “Sales_Table”, carregue a tabela de dados acima para o arquivo Power BI.

Primeiro, insira o visual da tabela para mostrar os valores de vendas dos funcionários.

Agora tentaremos encontrar o valor médio de vendas por mês de cada funcionário. Clique com o botão direito na tabela e escolha “Nova Medida”.

Para esta nova medida, dê o nome de “Vendas Médias por Mês”.

Abra a função AVERAGE agora.

Para esta função AVERAGE, simplesmente precisamos escolher a coluna da qual precisamos tirar a média, então escolha a coluna “Vendas”.

Feche o colchete e pressione a tecla Enter para obter o resultado. Agora a medida é criada na tabela.

Arraste e solte essa nova medida na tabela existente para obter as vendas médias de cada funcionário.

Aqui temos a média de vendas de cada funcionário.
Mais uma coisa que você precisa saber aqui é sem entrar na função AVERAGE DAX também podemos obter a média total de cada funcionário.
Após arrastar e soltar a coluna “Vendas” no campo da tabela ou qualquer outro visual, clique na lista suspensa da coluna “Vendas” na seção de campos.

Assim que você clicar nesta lista suspensa, poderemos ver essas opções para esta coluna.

A partir de agora, “SUM” é o conjunto atual de ações realizadas, então simplesmente escolha a opção de “Média” para obter o valor médio em vez da soma geral dos valores.

Assim que você escolhe esta opção, nosso visual mostra os valores médios e não os valores gerais de vendas.

Exemplo # 2
Agora é uma situação de cenário em que você precisa criar uma medida média no Power BI para cada funcionário individual, ou seja, medida média condicional. Por exemplo, precisamos encontrar a média apenas para o funcionário “Ricky”.
Portanto, isso pode ser feito usando as funções CALCULATE e FILTER junto com a função AVERAGE.
Clique com o botão direito na tabela e escolha Nova Medida e dê o nome a esta medida como “Média de Ricky”.

Abra a função CALCULAR.

Expressão nada mais é do que o tipo de cálculo que precisamos realizar, neste caso, precisamos realizar o cálculo MÉDIO, então abra a função MÉDIA agora.

Escolha a coluna necessária que deve ser considerada para média, neste caso, a coluna “Vendas”.

Em seguida, precisamos aplicar a função FILTER para especificar de qual funcionário precisamos tirar a média, então abra a função FILTER.

Mencione o nome da tabela como “Sales_Table”.

Para Filter Expression, escolha a coluna “Sales Person”.

Para aplicar o filtro a um funcionário específico, por exemplo, “Ricky”, coloque o sinal de igual e insira o nome do funcionário entre aspas duplas.

Ok, isso é tudo perto de dois colchetes e pressione a tecla Enter para obter o resultado.

Agora, para ver como a medida DAX média funcionando no power BI irá arrastar e soltar esta nova medida na tabela existente.

Como você pode ver acima, apenas para o funcionário “Ricky” nova medida mostrando o valor médio.
Observação: o arquivo do painel do Power BI também pode ser baixado do link abaixo e o resultado final pode ser visualizado.
Você pode baixar este Power BI Average Template aqui - Power BI Average TemplateCoisas para lembrar
- As células vazias são ignoradas e as células com valor zero são consideradas para o cálculo da média.
- Média condicional realizada junto com a função CALCULAR e FILTRO.