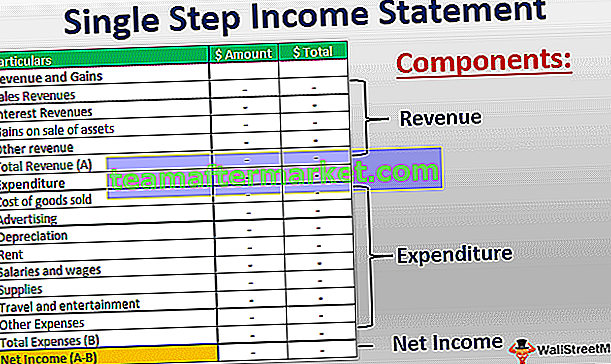Como fazer tabelas ou gráficos no Excel?
Etapas para fazer gráficos no Excel
- Dados numéricos: a primeira coisa necessária em seu Excel são os dados numéricos. Gráficos ou gráficos só podem ser construídos usando conjuntos de dados numéricos.
- Títulos de dados: geralmente chamados de rótulos de dados. Os títulos de cada coluna devem ser compreensíveis e legíveis.
- Dados em ordem adequada: é muito importante a aparência de seus dados no Excel. Se as informações para construir um gráfico forem fragmentadas, você poderá achar muito difícil construir um gráfico. Portanto, organize os dados de maneira adequada.
Exemplos (passo a passo)
Abaixo estão alguns exemplos de como fazer gráficos no Excel.
Você pode baixar este modelo do Make Chart Excel aqui - Make Chart Excel TemplateExemplo 1
Suponha que você já tenha passado seis anos de dados de vendas e deseja mostrá-los em recursos visuais ou gráficos.

- Etapa 1: Selecione o intervalo de datas que você está usando para um gráfico.

- Etapa 2: Vá para a guia INSERIR> na seção Gráfico, selecione o gráfico COLUNA. No gráfico de colunas, você pode ver muitos outros tipos, mas selecione o primeiro.

- Etapa 3: Assim que selecionar o gráfico, você o verá em seu Excel.

- Etapa 4: Este ainda não é o produto acabado. Precisamos fazer alguns arranjos aqui. Selecione as barras de cor azul e aperte o botão Excluir ou clique com o botão direito nas barras e selecione Excluir.

- Etapa 5: agora não sabemos qual barra representa qual ano. Então, clique com o botão direito no gráfico e selecione Selecionar dados .

- Passo 6: Na janela abaixo clique em EDITAR que se encontra do lado direito.

- Passo 7: Depois de clicar na opção EDITAR, você verá abaixo uma pequena caixa de diálogo, que solicitará que você selecione os rótulos do Eixo Horizontal. Portanto, selecione a coluna Ano.

- Etapa 8: agora temos o nome do ano abaixo de cada barra.

- Etapa 9: altere o título ou título do gráfico de acordo com sua necessidade, clicando duas vezes no título existente.

- Etapa 10: adicione rótulos de dados para cada barra. Os rótulos de dados nada mais são do que os números de cada barra para transmitir a mensagem perfeitamente. Clique com o botão direito nas barras da coluna e selecione Rótulos de dados.

- Etapa 11: Mude a cor das barras da coluna para cores diferentes. Selecione as barras e pressione Ctrl + 1. Você verá a caixa de diálogo de formato de gráfico no lado direito.

- Etapa 12: Vá para a opção PREENCHER, selecione a opção Variar cores por ponto.

Agora temos um gráfico bem organizado à nossa frente.

Exemplo # 2
Vimos como criar um gráfico com seleção automática do intervalo de dados. Agora vou mostrar como construir um gráfico do Excel com seleção manual dos dados.
- Passo 1: Coloque o cursor na célula vazia e clique no gráfico de inserção.

- Passo 2: Depois de clicar em Inserir Gráfico, você verá um gráfico vazio.

- Passo 3: Agora clique com o botão direito no gráfico e escolha a opção Selecionar Dados .

- Etapa 4: Na janela abaixo, clique em Adicionar.

- Etapa 5: Na janela abaixo, em Nome da série, selecione o título da série de dados e, em Valores da série, selecione os valores da série de dados.

- Etapa 6: agora o gráfico padrão está pronto.

Agora aplique as etapas que mostrei no exemplo anterior para modificar o gráfico. Consulte as etapas de 5 a 12 para modificar o gráfico.
Coisas para lembrar
- Para os mesmos dados, podemos inserir todos os tipos de gráficos, é importante identificar um gráfico adequado.
- Se os dados forem menores, é fácil traçar um gráfico sem quaisquer obstáculos.
- No caso de porcentagem, os dados selecionam o gráfico PIE.
- Tente usar gráficos diferentes para os mesmos dados para identificar o gráfico de melhor ajuste para o conjunto de dados.