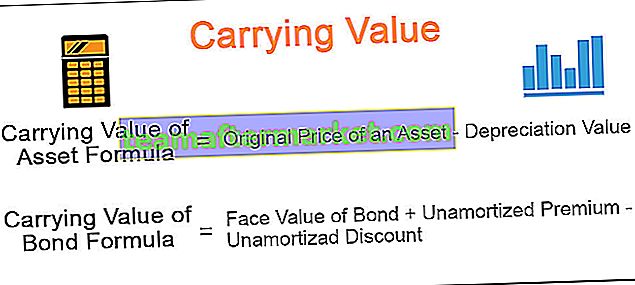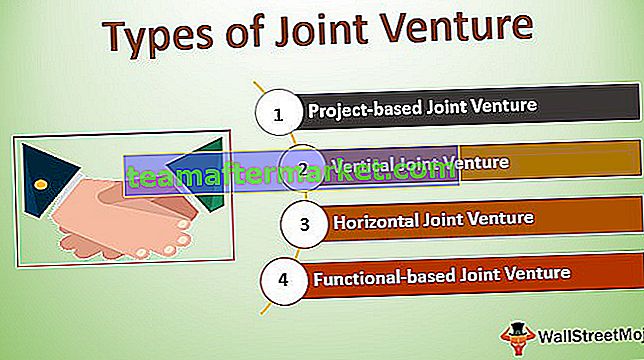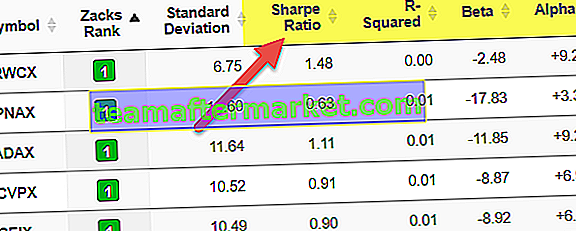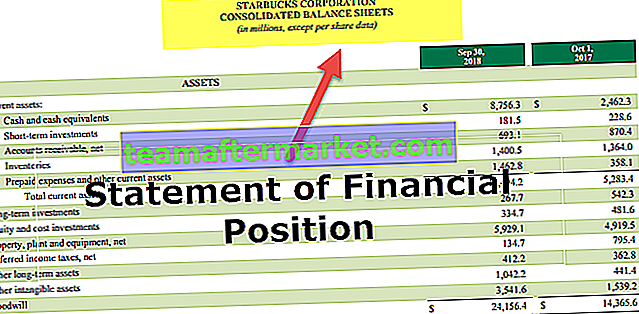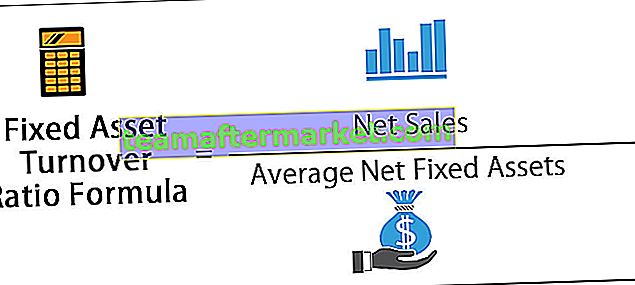Excel Vlookup para retornar vários valores
Uma das principais funcionalidades da função VLOOKUP é que ela funcionará para valores únicos e, se houver valores duplicados, qualquer valor encontrado primeiro será retornado para todos os outros valores de pesquisa também. Este é um dos principais itens que precisamos ter em mente ao aplicar uma fórmula VLOOKUP. Quando o valor de pesquisa aparece várias vezes e tem vários valores, precisamos incluir estratégias diferentes. Neste artigo, mostraremos como retornar vários valores usando a função VLOOKUP.
Como retornar vários valores usando a função Vlookup?
Como dissemos acima, VLOOKUP funciona para valores únicos e para valores duplicados retornará o primeiro valor encontrado.
Você pode baixar este Vlookup para retornar o modelo do Excel com vários valores aqui - Vlookup para retornar o modelo do Excel com vários valoresPor exemplo, veja os dados abaixo.

Temos “Tabela 1” e “Tabela 2”, na “Tabela 1” temos frutas e seus preços em diferentes cidades e para “Tabela 2” precisamos chegar ao preço de custo da “Tabela 1” usando a função VLOOKUP. Aplique a função VLOOKUP primeiro.

- Olha, temos o mesmo preço para todas as cidades. Por exemplo na “Tabela 1” para “Apple” na cidade “Bangalore”, temos 108, pois este é o primeiro valor encontrado na tabela para “Apple” ele retornou o mesmo para todas as cidades.
- Da mesma forma para “Uvas”, o primeiro valor é 79 e o mesmo foi retornado para todas as cidades e no caso de “Laranja” também retornou 56 para todas as cidades.
Portanto, nesses casos, precisamos criar uma coluna auxiliar para criar uma lista de valores de pesquisa exclusiva. Cada fruta tem preços diferentes para cada cidade, portanto, uma combinação de nome de fruta e cidade pode criar uma lista única, inserir uma coluna auxiliar e combinar o nome da fruta e o nome da cidade.

Portanto, cada nome de fruta combinado com a cidade incluindo uma barra invertida (/) como separador entre o nome da fruta e o nome da cidade.
Agora volte à “Tabela 2” e abra a função PROCV.

Agora precisamos incluir a mesma estratégia da coluna auxiliar aqui para escolher o valor de pesquisa, primeiro escolha o nome da fruta.

Em seguida, combine a barra invertida antes de combinar com o nome da cidade.

Agora combine o nome da cidade.

Agora o valor de pesquisa é semelhante ao da coluna auxiliar, agora escolha a matriz da tabela começando na coluna auxiliar.

Agora mencione o número da coluna como 4 e a pesquisa de intervalo como FALSE ou 0.

Pronto, temos uma nova lista de preços de custo com números precisos, graças à coluna auxiliar ou à combinação de Nome da fruta e Cidade.
Use métodos alternativos para valores múltiplos
Vimos como a coluna auxiliar pode ser útil para buscar os vários valores usando a fórmula VLOOKUP. Mas imagine a situação abaixo.

Nesse caso, não temos nenhum nome de cidade para criar uma coluna de concatenação, portanto, podemos precisar empregar estratégias diferentes a seguir, a fórmula complexa que podemos usar para obter os valores múltiplos de valores únicos duplicados.
= ÍNDICE ($ B $ 2: $ B $ 11, PEQUENO (SE (E3 = $ A $ 2: $ A $ 11, ROW ($ A $ 2: $ A $ 11) - ROW ($ A $ 2) +1), ROW (1: 1)))
Esta fórmula parece longa, não é? No entanto, temos outro método alternativo, ou seja, combinar o nome da fruta com sua contagem na lista.
Aplique a função CONT.SE abaixo para criar uma coluna auxiliar.

A função acima nos dará a contagem de cada fruta combinada com o próprio nome da fruta. Por exemplo, olhe para a linha número 4 neste temos uma contagem de “Maçã” 2 vezes e então a contagem diz 2 e combinado com o nome da fruta nos dá “2Apple”. Portanto, isso criará uma lista única de frutas.
Agora crie uma tabela de pesquisa como a abaixo.

Agora abra a função PROCV na tabela de pesquisa, ou seja, na célula H3.

Na coluna auxiliar, o primeiro valor combinado conta, então aqui para selecionar o valor numérico e, em seguida, combinar com o nome da fruta.

Agora selecione a tabela e insira o número do índice da coluna para obter o resultado.

Coisas para lembrar
- VLOOKUP retorna o mesmo valor para os valores de pesquisa se o valor de pesquisa tiver nomes duplicados.
- Para buscar vários valores do mesmo valor de pesquisa, precisamos criar colunas auxiliares usando qualquer um dos 3 métodos acima.