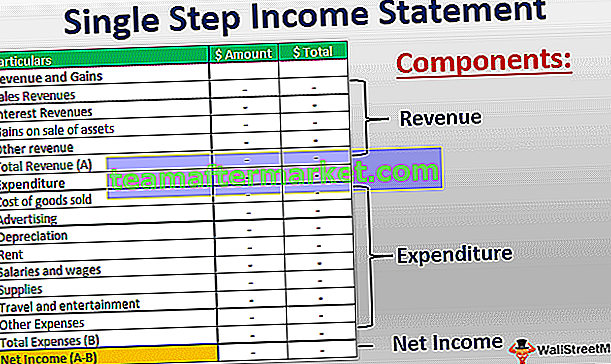Excel Maior que ou igual a é um operador que é um operador de comparação no Excel, este operador é usado em dois valores ou células diferentes ou semelhantes, o símbolo para este operador é o seguinte> = o primeiro símbolo é para maior que e o segundo símbolo é para igual a, esta função retorna o valor verdadeiro se o primeiro valor for maior ou igual ao segundo valor e retorna um valor falso se o primeiro valor for menor que o segundo valor.
Maior que ou igual a (> =) no Excel
Se você estiver testando números no Excel e não souber como expressar os operadores lógicos como maior que (>), Excel maior que igual a (> =), este artigo fará uma análise detalhada sobre as formas de uso esses símbolos de operador lógico do Excel.
Sinal de igual (=) é o símbolo de operador matemático comumente usado no Excel. Para quase todas as fórmulas, usamos o sinal de igual (=). Se algum cálculo for necessário, usamos os símbolos de mais (+), menos (-), multiplicação (*) e divisão (/) também dentro da fórmula.
No entanto, existem outros conjuntos úteis de operadores lógicos, como maior que e maior ou igual a símbolos de operador. Embora existam muitos operadores lógicos neste artigo, nos concentraremos apenas em maior que (>) e maior ou igual a (> =)
Como usar maior que (>) e maior que ou igual a (> =)?
Agora veremos como usar esses operadores lógicos do Excel.
Você pode baixar este modelo maior ou igual ao do Excel aqui - modelo maior ou igual ao do ExcelSuponha que temos um valor numérico da célula A1 a A5.

Agora, quero testar esses números para ver se são maiores do que o valor de 50.
Vamos abrir o teste com sinal de igual primeiro.

Agora selecione a célula de teste.

Agora o teste é se a célula selecionada é maior que 50 ou não. Portanto, mencione o símbolo do operador maior que (>) e aplique a lógica como 50.

Ok, este é o teste simples que estamos conduzindo, agora pressione a tecla Enter para fechar a fórmula. Copie e cole nas células restantes.

Todas as células amarelas têm um valor maior que 50, então obtemos o resultado da fórmula como TRUE. Mas na célula A4, mesmo que o valor seja 50, o resultado é FALSE. A razão é por causa do símbolo do operador, mencionamos apenas maior que (>). Para incluir 50 também neste intervalo, precisamos fornecer a fórmula como maior que (> =).

Agora veja o resultado na célula B4, obtemos TRUE como resultado. Esta é a ideia básica dos símbolos do operador no Excel.
Nas próximas seções, veremos como usar esses símbolos de operador maior que e excel maior ou igual a (> =) em outras fórmulas.
Maior que e Excel Maior que ou igual a (> =) em outras fórmulas
Exemplo # 1 - Excel maior ou igual a (> =) com condição IF
Com a ajuda desses símbolos de operador lógico, podemos desenhar muitas informações úteis. Operadores lógicos com condição IF excel é a melhor combinação de todos os tempos no excel. Para obter um exemplo, veja o exemplo abaixo.

A partir dos dados acima, se o valor de vendas for maior que 6500, então precisamos calcular o valor do incentivo de 10% ou então o valor do incentivo de 0%.
Etapa 1: Abra a condição IF primeiro.

Etapa 2: agora aplique o teste lógico. ou seja, B2> 6500.

Passo 3: Se o teste lógico for VERDADEIRO, então precisamos do cálculo como incentivo B2 * 10%.

Etapa 4: se o teste lógico for FALSO, precisamos do cálculo como 0.

Etapa 5: agora arraste e solte a fórmula em outras células.

Como os valores nas células B5, B11, B12 e B13 são maiores que 6500, obtemos o cálculo do incentivo nas respectivas células.
Exemplo # 2 - Excel maior ou igual a (> =) com condição CONT.SE
Vimos a combinação de IF com o símbolo maior que (>). Podemos esses símbolos de operador com CONT.SE no Excel também. Suponha que a seguir está o conjunto de dados que temos.

A partir dos dados acima, quero contar quantas faturas foram enviadas em ou depois de 14 de março de 2019.
Quando você diz em ou após 14 de março de 2019, isso não é nada além de> = 14-03-2019. Vamos aplicar a função CONT.SE agora.

Agora selecione o intervalo como coluna de data.

Agora os critérios serão> = 14-03-2019. Visto que não fazemos referência à data aqui, precisamos fornecer a data com a função Excel DATE. Antes disso, precisamos fornecer o> = entre aspas duplas.

Agora com um sinal de e comercial (&) forneça a DATA com a função DATA.

Agora feche a fórmula e pressione a tecla Enter.

Portanto, um total de 7 faturas são geradas em ou após 14 de março de 2019.
Exemplo # 3 - Excel maior ou igual a (> =) com condição SUMIF
Também podemos usar> = operator sing com SUMIF excel condition. Suponha que a seguir estão os dados nos quais estamos trabalhando.

Com esses dados, precisamos somar a coluna de vendas se o valor for> = 20. Aplique a função SOMASE aos valores SOMA.
Abra a função SUMIF primeiro.

Selecione o intervalo como a coluna Vendas .

Agora mencione os critérios como “> =” & 20.

Agora selecione o intervalo de soma apenas como coluna Vendas .

Portanto, o valor total da coluna de vendas> = 20 é 132.
Coisas para lembrar
- Na condição IF, você precisa fornecer os operadores lógicos com aspas duplas.
- Nas condições COUNTIF, SUMIF e IFS, precisamos fornecer os operadores lógicos com aspas duplas.
- O resultado dos operadores lógicos é sempre TRUE ou FALSE.