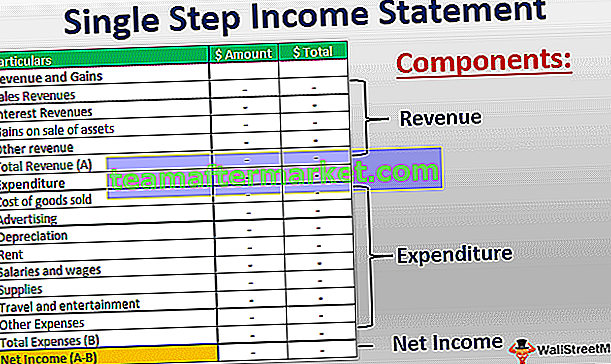Tecla de atalho para mesclar células no Excel
É mais amplamente usado na formatação de dados para melhor layout ou aparência. A mesclagem de células pode ser feita por meio de controles na caixa de diálogo da guia Alinhamento na barra de ferramentas da guia inicial.

A mesclagem também pode ser feita por meio da seção de alinhamento nas células de formato. Na opção de controle de texto, você deve clicar ou selecionar células de mesclagem no excel.

- Para organizar várias seções sob um título, ou seja, é usado mais comumente quando um título grande de conjuntos de dados tabulares deve ser centralizado sobre um topo em uma seção específica de uma planilha
- É usado para combinar as colunas de nome, nome do meio e sobrenome em uma única coluna como nome completo
- Quando você extrai um dado do banco de dados ou de outra fonte, ele contém o endereço em formato dividido em várias colunas com os campos Rua, Cidade, CEP, Estado separadamente, para esses dados com a ajuda da opção de mesclagem, podemos combinar esses campos em um coluna “Endereço” única
4 principais tipos de opções de mesclar células no Excel (com atalhos)
Mesclar células : é uma arte de combinar várias células de linhas ou colunas em uma única célula.
Você pode baixar este modelo de Atalho para mesclar células em Excel aqui - Atalho para mesclar modelo de células em ExcelVários tipos de opções de mesclagem com teclas de atalho para mesclar células no Excel são as seguintes:
- Mesclar células (tecla de atalho do Excel - ALT H + M + M )
- Mesclar e centralizar (tecla de atalho do Excel - ALT H + M + C )
- Mesclar (tecla de atalho do Excel - ALT H + M + A )
- Desfazer a mesclagem de células (tecla de atalho do Excel - ALT H + M + U )
# 1 - Mesclar células (atalho do Excel)
Mescla o intervalo em uma única célula, mas a posição do texto no conteúdo da célula não é centralizada.
Use o atalho do Excel - Merge Cells ( ALT H + M + M )

Por exemplo

# 2 - Mesclar e centralizar (atalho do Excel)
Mescla o intervalo de células em uma célula e a posição do texto no conteúdo da célula é centralizada aqui. ou seja, uma posição de texto centraliza horizontalmente o conteúdo.
- Nota: apenas a coluna esquerda de dados será mantida, e os dados de outras colunas serão excluídos.
- Use a tecla de atalho do Excel - Merge & Center ( ALT H + M + C )

Por exemplo

# 3 - Mesclar (atalho do Excel)
Ele combinará cada linha no intervalo selecionado nas colunas no intervalo. Não irá mesclar os dados em uma célula.
- Nota: apenas a coluna esquerda de dados será mantida, e os dados de outras colunas serão excluídos.
- Use a tecla de atalho do Excel - Merge Across ( ALT H + M + A )

Por exemplo

# 4 - Desfazer a mesclagem de células (atalho do Excel)
Ele reverte a opção de mesclagem, onde retorna a célula mesclada de volta a um intervalo de células individuais (não mesclada) quando você está trabalhando em um conjunto de dados; se você mesclou por engano algumas das células, essa opção é útil para desfazê-la.
Use a tecla de atalho do Excel - Unmerge Cells ( ALT H + M + U )

Por exemplo

Nota importante:
Todas as opções de mesclagem só podem mesclar as células, mas não o texto presente nessas células.
Por exemplo, no exemplo mencionado abaixo, suponha que se eu tentar mesclar os textos das células A2 e B2, um pop-up aparecerá perguntando se "mesclar células apenas mantém o valor superior esquerdo e descarta outros valores", o que significa que manterá texto da célula mais à esquerda (A2 neste caso) e remova o texto de outra célula, isto é (B2).

Se você clicar em ok, apenas o conteúdo ou texto da célula A2 aparecerá nas células mescladas. O texto das células B2 desaparece (Nota: avisa antes que isso aconteça, com janela pop-up).
Coisas para lembrar
Com a opção de mesclagem, sua planilha parece visualmente apresentável e altamente organizada
Também existe uma alternativa para Mesclar células no Excel - Você pode selecionar os dados que deseja mesclar, clicar com o botão direito, escolher a opção de formato, a janela de formatação de células aparecerá e, por último, selecionar Centralizar na seleção na seção de alinhamento de texto.