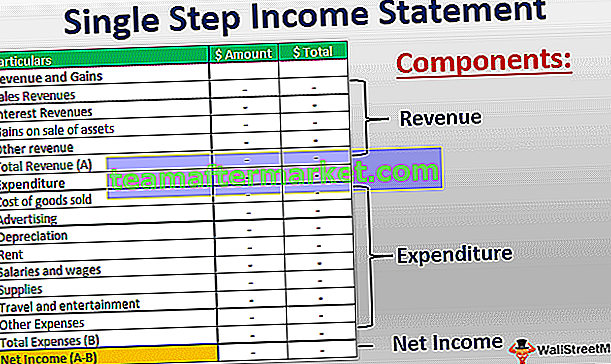Extrair o número da string no Excel
Dividir valores de uma única célula em várias células, agrupar vários valores de célula em uma, faz parte da manipulação de dados. Com a ajuda da função de texto no Excel “Esquerda, MID e Direita”, somos capazes de extrair parte do valor de texto ou string selecionado. Para tornar a fórmula dinâmica, podemos usar outras funções de suporte, como “Find and LEN”. No entanto, a extração de apenas números com a combinação de valores alfanuméricos requer um nível avançado de conhecimento de fórmulas. Neste artigo, mostraremos as 3 maneiras de extrair números de uma string no Excel.
A seguir, explicamos as diferentes maneiras de extrair os números de strings no Excel. Leia o artigo completo para conhecer essa técnica.

# 1 - Como extrair o número da string no final da string?
Quando obtemos os dados, eles seguem um certo padrão e ter todos os números no final da string é um dos padrões.
Você pode baixar este número de extração do modelo Excel de string aqui - Número de extração do modelo Excel de string
Por exemplo, a cidade com seu código PIN abaixo é uma amostra da mesma.

No exemplo acima, temos o nome da cidade e o CEP juntos. Nesse caso, sabemos que devemos extrair o código postal do lado direito da string. Mas um dos problemas é que não sabemos exatamente quantos dígitos precisamos do lado direito da string.
Uma das coisas comuns antes do início do valor numérico é o caractere de sublinhado (_). Primeiro, precisamos identificar a posição do caractere de sublinhado. Isso pode ser feito usando o método FIND. Portanto, aplique a função FIND no Excel.

Qual é o texto que precisamos encontrar é o argumento Find Text ? Neste exemplo, precisamos encontrar a posição do sublinhado, portanto, insira o sublinhado entre aspas duplas.

Em Texto é em qual texto precisamos encontrar o texto mencionado, então selecione a referência de célula.

O último argumento não é necessário, portanto, deixe-o como agora.

Portanto, temos posições de caractere de sublinhado para cada célula. Agora precisamos identificar totalmente quantos caracteres temos em todo o texto. Aplique a função LEN no Excel para obter o comprimento total do valor do texto.

Agora temos o total de caracteres e posições de sublinhado antes do valor numérico. Para fornecer o número de caracteres necessários para a função RIGHT, precisamos diminuir o total de caracteres com posição de sublinhado.

Agora aplique a função RIGHT na célula E2.

Assim, podemos obter os números do lado direito quando temos uma letra comum antes do número começar no valor da string. Em vez de ter tantas colunas auxiliares, podemos aplicar a fórmula em uma única célula.

Isso eliminará todas as colunas de suporte e reduzirá drasticamente o tempo.
# 2 - Extraia números do lado direito, mas sem caracteres especiais
Suponha que temos os mesmos dados, mas desta vez não temos nenhum caractere especial antes do valor numérico.

No exemplo anterior, encontramos uma posição de caractere especial, mas aqui não temos esse luxo. Portanto, a fórmula abaixo encontrará a posição numérica.

Não desligue o computador olhando a fórmula, vou decodificar isso para você.
Para a função SEARCH no Excel, fornecemos todos os números iniciais possíveis de números, portanto, a fórmula procura pela posição do valor numérico. Como fornecemos todos os números possíveis ao array, os arrays resultantes também devem conter os mesmos números. Então a função MIN no excel retorna o menor número entre dois, então a fórmula é lida abaixo.
= MIN (PESQUISA ({0,1,2,3,4,5,6,7,8,9}, A2 & ”0123456789 ″))Agora temos uma posição numérica, agora vamos encontrar o número total de caracteres na célula.

Isso retornará o número total de caracteres no valor da célula fornecida. Agora LEN - Posição do valor Numérico retornará o número de caracteres necessários do lado direito, então aplique a fórmula para obter o número de caracteres.

Agora aplique a função RIGHT no Excel para obter apenas a parte numérica da string.

Para evitar várias colunas auxiliares, vamos combinar a fórmula em uma única célula.

# 3 - Extraia o número de qualquer posição no Excel
Vimos a extração do lado direito, mas esse não é o caso com todos os cenários, então agora veremos como extrair números de qualquer posição da string no Excel.

Para isso, precisamos empregar várias funções do Excel. Abaixo está a fórmula para extrair os números de qualquer posição da string.