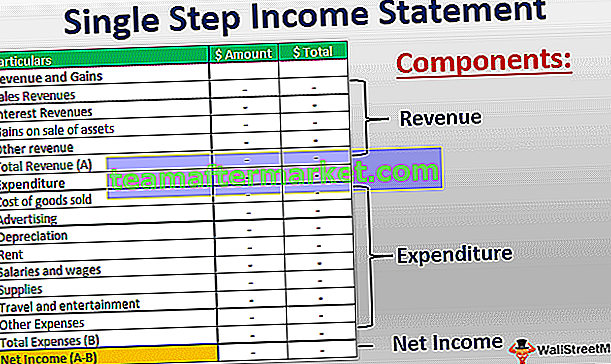Modelo de lista de funcionários grátis no Excel
Quando se trata de gestão empresarial, cabe a eles rastrear a produtividade de cada funcionário. Principalmente porque, para muitos empresários, o faturamento dos funcionários é diretamente proporcional ao número de horas de trabalho, e é necessário que o empresário compartilhe esses detalhes com o cliente. Neste artigo, veremos duas maneiras diferentes de criar um modelo de lista do Excel.
Vamos examinar esses dois métodos, um por um:
2 maneiras de criar modelo de lista de Excel grátis
Você pode baixar este modelo do Roster aqui - Modelo do Roster do ExcelMétodo # 1 - Modelos Online
Siga as etapas abaixo para usar um dos milhares de listas gratuitas do Excel presentes no Excel como um modelo para download.
Etapa 1: Abra um novo arquivo Excel e navegue até o menu Arquivo> Novo.

Etapa 2: Assim que clicar em Novo, você verá uma caixa de pesquisa onde pode pesquisar milhares de modelos do Excel online apenas fornecendo uma palavra-chave como entrada.
Etapa 3: Tudo o que você precisa fazer é digitar “lista” como palavra-chave e milhares de opções online estarão disponíveis para download associadas a uma palavra-chave.

Etapa 4: clique em qualquer um dos modelos de listas.

Depois disso, clique no botão Criar , que aparece em uma janela que aparece assim que você clica no modelo.

Depois de clicar em Criar, ele fará o download desse modelo para você e permitirá que você o use para seus fins pessoais.

Observe que você precisa estar conectado a uma conexão estável com a Internet para baixar os modelos, já que estamos baixando-os como recursos fornecidos pelo Microsoft Office.
Existem milhares desses modelos e você pode escolher qualquer uma de suas escolhas.
Método # 2 Criando Modelo de Lista de Excel
Siga as etapas abaixo para criar seu próprio modelo de lista de funcionários grátis no Excel do zero.
Etapa 1: na célula B1, insira “Roster” como um título para a planilha e personalize os formatos da mesma.

Etapa 2: na célula A2, digite “Data de início da semana” e na célula ao lado (B2) digite “.” Este é o formato em que a data refletirá para o início da semana.

Você pode personalizar as cores de acordo com suas necessidades. Eu apliquei uma fonte de cor vermelha para os valores de data.
Etapa 3: Crie uma caixa com Fronteiras Externas (pode ser conseguido com Ctrl + Shfit + & botão) nas células B3: J5 e adicione alguns detalhes adicionais, como Horas Mínimas de Turno, Horas Máximas de Turno, Horas Extraordinárias, Taxa de Horas Extraordinárias, Turno Noturno Horas, mesada de turno para capturar os respectivos detalhes.

Etapa 4: nas células B7: J8, estamos prestes a adicionar alguns detalhes para a escala de turnos; portanto, crie uma caixa com Borda externa para o mesmo intervalo que fizemos na etapa anterior. Você pode dizer aproximadamente cabeçalhos de coluna para esta lista. O nome do funcionário seria o primeiro, e depois disso, cada coluna de D a J contém uma data e um dia da semana a partir de segunda-feira.

Observe que o formato é personalizado e você pode usá-lo quando desejar. Usei a fonte vermelha para as datas e preta para os dias, bem como o nome do funcionário. Após adicionar o título, escolheremos as próximas 5 células variando de B9: J14 para preencher os detalhes da lista de um funcionário.
Etapa 5: Na coluna C de C9 a C14, adicione os títulos por linha como Início do primeiro tempo, Pausa para o almoço, Fim do primeiro tempo, Início do segundo tempo, Pausa para o chá, Fim do segundo tempo. Deixe a fonte em Itálico. Deve ser semelhante ao mostrado na captura de tela abaixo.

Etapa 6: agora, aplique cores a células alternadas para fazer com que pareça uma tabela. Para a célula C9, use a cor rosa bebê, e para a célula C10, deixe ser branco e copie e use a mesma formatação de célula alternativa no Excel para o resto das células. Deve ser semelhante à imagem abaixo.

Etapa 7: você pode adicionar mais 5 linhas para outro funcionário e repetir a etapa 5, bem como a Etapa 6 para criar uma lista para mais um funcionário. Idealmente, você pode criar este para quantos funcionários você sente ou tem em sua organização.

Observe que para melhor visualização e para poder diferenciar dois funcionários, utilizamos a borda espessa como separador. Você pode ver isso em uma linha desenhada entre 14 e 15 linhas da folha.
Você pode adicionar mais personalizações, como somar os totais. Isso deve ser suficiente para todos os seus requisitos associados a uma lista. Vamos encerrar com alguns pontos a serem lembrados:
Coisas para lembrar
- Você pode baixar milhares de arquivos de escalação online do Microsoft Office ou da web. No entanto, certifique-se de estar conectado a uma conexão de Internet estável.
- É sempre uma ideia melhor criar uma lista própria. Como ele é criado por você, você pode adicionar todos os campos personalizados de acordo com seus requisitos de negócios.