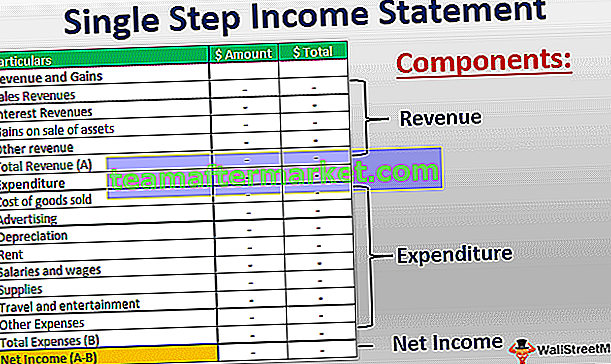Atalho do Format Painter para Excel
O Pincel de formatação no Excel é usado para copiar o formato de uma ou mais células e aplicá-lo a outras células. Ele pode ser usado para copiar configurações de formato como:
- Cor, rosto e tamanho da fonte
- Borda da célula
- Cor da célula de fundo
- Formato de número (como data, geral, porcentagem, etc)
- Alinhamento e orientação do texto em uma célula (como esquerda, direita, centro)
- Modificadores de fonte (como sublinhado, negrito, itálico)
O Pincel de formatação é um botão que está presente no grupo 'Área de transferência' na guia 'Página inicial' conforme abaixo:

Copiar a formatação com este botão é muito tedioso e ineficiente, caso estejamos trabalhando com grandes conjuntos de dados. Portanto, a formatação no Excel também pode ser copiada usando uma sequência de atalhos do teclado. Esses atalhos requerem o pressionamento de uma sequência de algumas teclas do teclado, em vez de clicar no botão Pincel de formatação localizado no grupo Área de transferência.
Aqui, discutimos os 2 principais métodos para usar o pintor de formatos no Excel -
Método de atalho # 1 | Pincel de formatação no Excel
Se tivermos uma tabela que consiste em alguns registros de alunos de sete linhas / sete alunos, e desejarmos alterar a formatação (orientação, exibição e alinhamento) de todos os registros de acordo com o primeiro registro. Isso é feito por meio de um pintor de formatação. Vamos ver abaixo como formatar o atalho do pintor pode ser usado para realizar esta tarefa:

Temos a tabela acima composta de registros dos alunos. Nesse caso, o formato de número da coluna 'D' é 'Porcentagem' para a primeira célula e 'Geral' para a outra. Além disso, as primeiras células nas colunas: 'B', 'C' são alinhadas à direita e na coluna: 'E' é alinhado à esquerda. Enquanto as outras células não estão alinhadas da mesma maneira. Portanto, fazemos isso usando o Pincel de formatação. Vamos ver abaixo como funciona o atalho para o pintor de formatos no Excel:
- Selecione as células ou linhas que contêm o formato desejado ou aquelas das quais desejamos copiar a formatação e colá-la em outras.

- Em seguida, pressione as teclas Alt, H, F, P no teclado.

- Ao pressionar essas teclas, as células de onde desejamos copiar o formato serão selecionadas / destacadas conforme abaixo:

- Agora clique nas células onde deseja colar a formatação desejada.

Portanto, vemos na imagem acima que isso copia a formatação para as células de destino (o restante dos registros) também.
Nota: Ao pressionar as teclas: Alt, H, F, P; cada tecla deve ser pressionada uma após a outra e não simultaneamente.
- Tecla Alt: Isso irá ativar os atalhos de teclado para os comandos na faixa de opções
- Tecla H: Isso selecionará a guia 'Home' na faixa de opções
- Teclas F, P: Isso selecionará o 'Pincel de formatação'
Método de atalho nº 2 | Pincel de formatação no Excel
Agora, digamos que no exemplo a seguir, desejamos fazer a mesma tarefa usando outro atalho para o Pincel de formatação, portanto, abaixo está a ilustração com outro atalho / abordagem do teclado do Excel para o Pincel de formatação.

Portanto, vemos que temos a tabela acima composta pelos registros dos alunos. Nesse caso, o formato de número da coluna 'D' é 'Porcentagem' para a primeira célula e 'Geral' para a outra. Além disso, as primeiras células em Colunas: 'B', 'C' são alinhadas à direita e na Coluna: 'E' é alinhado à esquerda. Enquanto as outras células não estão alinhadas da mesma maneira. Portanto, fazemos isso usando outra tecla de atalho para o Format Painter no Excel. Vamos ver abaixo como funciona esse atalho:
- Selecione as células ou linhas que contêm o formato desejado ou aquelas das quais desejamos copiar a formatação e colá-la em outras.

- Em seguida, pressione Ctrl + C para copiar o formato das células selecionadas.

- Agora clique nas células onde deseja colar a formatação desejada.

- Em seguida, pressione as teclas Alt, E, S, T no teclado e pressione Enter.

Portanto, vemos na captura de tela abaixo que isso copia a formatação para as células de destino (o restante dos registros) também.

Nota: Ao pressionar as teclas: Alt, E, S, T; cada tecla deve ser pressionada uma após a outra e não simultaneamente.
- Teclas Alt + E + S: Pressionar isso ativará a caixa de diálogo Colar Especial Tecla H: Isso selecionará a guia 'Home' na faixa de opções
- Tecla T: Pressionando isto irá selecionar o 'Formato' da caixa de diálogo Colar Especial, isto é, irá colar apenas o formato
Coisas para lembrar
- Os atalhos de teclado do Pincel ativam apenas o Pincel. Para copiar a formatação no Excel e colá-la em outras células, o intervalo de células a partir do qual o formato deve ser aplicado é primeiro selecionado imediatamente e, em seguida, as células nas quais o formato deve ser colado devem ser adjacentes às células das quais formato é copiado.
- Para ter teclas de atalho reais para o Pincel de formatação ou um único pressionamento de tecla / botão, uma macro pode ser construída para isso.
- Quando usamos o botão Pincel de formatação, ele permite copiar e colar a formatação desejada apenas uma vez. Isso pode ser um problema quando desejamos copiar a formatação de algumas células e depois colá-la nos intervalos de células que não são contagiosos.
- Para superar esse problema, podemos clicar duas vezes no botão do Pincel de formatação, o que bloquearia o Pincel de formatação e, assim, permitiria colar a formatação até que o Pincel de formatação seja desabilitado usando a tecla Escape do teclado.
Você pode baixar este atalho para o modelo do Format Painter do Excel - Atalho para o modelo do Format Painter do Excel