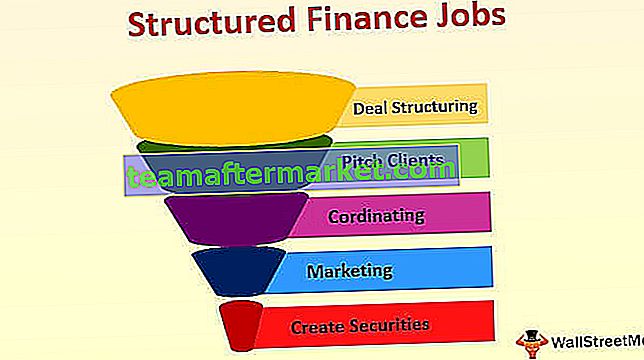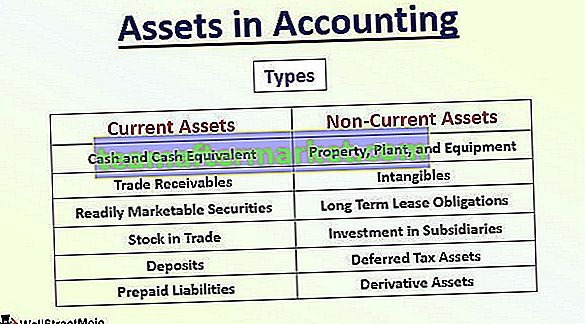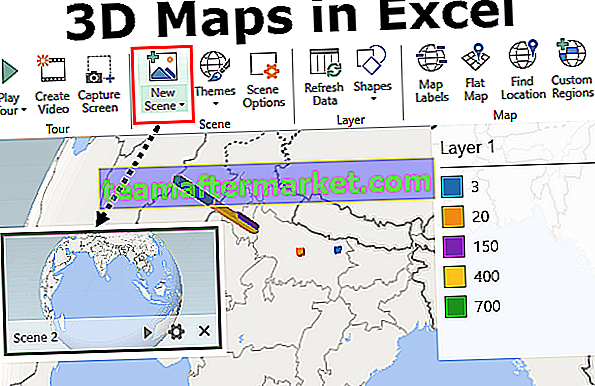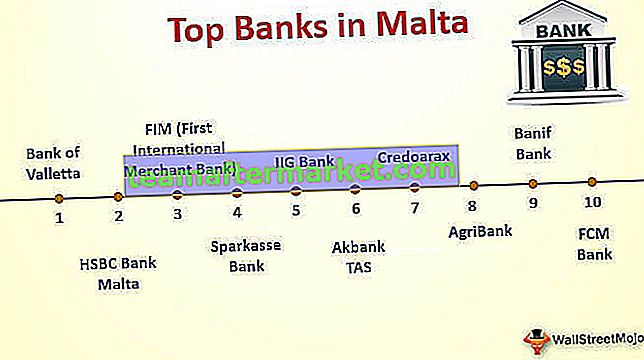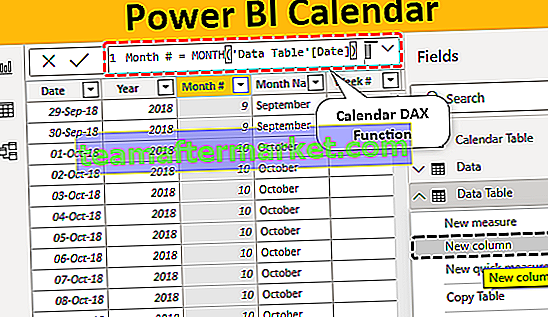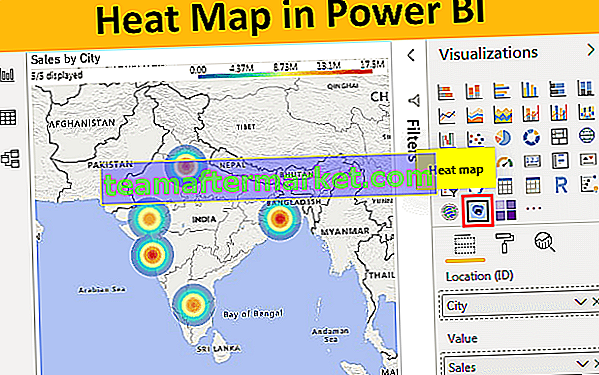Função Autosave no Excel
O salvamento automático no excel é uma função / facilidade usada para salvar automaticamente as alterações ou o andamento do trabalho. Isso nos ajudará a reduzir o impacto do risco de perda de dados em caso de qualquer situação de falha no sistema. Podemos encontrar esse recurso na guia de opções na seção salvar, se inserirmos o tempo como 5 minutos, o Excel salvará automaticamente nossas pastas de trabalho a cada cinco minutos.
Como ativar o salvamento automático no Excel? (Passo a passo)
Normalmente, o salvamento automático está habilitado no Excel por padrão. Vamos ver como ativar as opções de salvamento automático no Excel.
- Passo -1: Vá para o menu “Arquivo”. Clique em “Opções”

- Passo -2: As opções do Excel aparecerão com várias opções para gerenciar conforme nossa necessidade. Clique na opção “Salvar” - Isso nos levará a personalizar as pastas de trabalho que são salvas.

- Etapa 3 - A partir desta janela, podemos ver que “Salvar informações de AutoRecuperação a cada __ minutos” está habilitado. É aqui que notificamos o Excel para salvar a pasta de trabalho a cada n minutos (n pode ser qualquer número que represente no. De minutos no tempo). Por padrão, o Excel levará 10 minutos para realizar a AutoRecuperação, mas podemos alterar esse tempo de acordo com nossos requisitos, como 1,2,3 minutos e assim por diante.

- Etapa 4 - Se você ativá-lo e não puder salvar, ele será armazenado neste caminho “ C: \ Usuários \ aa \ AppData \ Roaming \ Microsoft \ Excel \” (este caminho varia para todos conforme sua recuperação
A localização do salvamento automático do Excel será diferente. Solicito a todos que verifiquem este local de salvamento automático nas opções do Excel - Salvar.

Também podemos alterar a pasta para salvar os backups inserindo um caminho diferente no “local do arquivo de AutoRecuperação”.
- Etapa 5 - Podemos selecionar um determinado formato quando salvamos nossas pastas de trabalho automaticamente, selecionando o formato na lista de formatos do Excel disponíveis.

Por padrão, o formato seria “Pasta de trabalho do Excel (* xlsx)”. já que foi usado pela maioria dos usuários. E também certifique-se de ativar a opção “Manter a última versão do Excel salva automaticamente se eu fechar sem salvar”.
- Etapa 6 - também podemos evitar o salvamento das pastas de trabalho em uma unidade ativando “Salvar no computador por padrão” da seguinte forma:

Até agora, tínhamos aprendido como ativar o salvamento automático no Excel, tempo para realizar a tarefa periodicamente e muitos outros recursos que temos.
Como recuperar o arquivo salvado automaticamente?
Agora, vamos ver como recuperar o arquivo que foi salvo automaticamente. Como você pode observar o caminho do arquivo que fornecemos em “Localização do arquivo de AutoRecuperação”, copie o caminho.
Passo 1 - Agora, abra o Microsoft Explorer, no topo da barra devemos colar o caminho que copiamos do “local do arquivo de AutoRecuperação” e então pressionar ENTER.

- Etapa 2 - Uma janela com arquivos e pastas que são recuperados automaticamente será exibida. A partir desta janela, podemos clicar no arquivo que queremos recuperar e então você pode manter as alterações e salvar a pasta de trabalho com um novo nome. Depois de inserir o caminho, a janela abaixo aparecerá.

A partir daqui podemos recuperar os arquivos que não foram salvos e nosso trabalho e tempo não vão em vão, habilitando o salvamento automático no excel.
Como ativar o salvamento automático pelo aplicativo Visual Basic (VBA)
Vamos ver como o código usando Macro do Excel nos ajudará a executar o salvamento automático na pasta de trabalho do Excel.
- Etapa 1 - Abra o “Editor do Visual Basic” na guia Desenvolvedor em seu excel como abaixo.

- Passo 2 - Assim como quando clicamos em “Visual Basic”, podemos visualizar um editor VBA saindo. É aqui que temos que escrever código para realizar a operação de salvamento automático.

- Passo 3 - Aqui não iremos criar nenhum módulo para a nossa operação realizar, pois este é um “Evento” onde iremos escrever uma macro. Um evento é qualquer coisa como se abrirmos uma pasta de trabalho, ele será considerado um evento, da mesma forma, se fizermos alterações na pasta de trabalho, então também é um evento, fechar a pasta de trabalho também é um evento e assim por diante.
- Etapa 4 - Para a operação de salvamento automático, presumimos “fechar a pasta de trabalho” como um evento. Abra “ThisWorkbook” que está no nosso lado esquerdo da página e comece a escrever uma macro.

- Passo 5 - Conforme abrimos o “Este Livro de Trabalho”, podemos ver o “Geral” e alterá-lo para “Livro de Trabalho” como segue.

- Passo 6 - Como quando mudamos para uma pasta de trabalho, dá a opção de escrever uma macro em um evento “Workbook_Open ()”. Existe uma lista de declarações que podemos usar para criar um evento do nosso lado direito. Aqui vamos realizar uma tarefa de autosave no excel, então temos que mudar o evento para “Beforclose”.

- Etapa 7 - Selecione “BeforeClose” e comece a escrever o código para salvamento automático no Excel.

- Etapa 8 - “ThisWorkbook.Save” irá salvar automaticamente a pasta de trabalho e salvá-la como uma pasta de trabalho habilitada para macro para executar o código conforme abaixo:

- Etapa 9 - Salve esta pasta de trabalho como uma macro habilitada e feche-a. Então, podemos observar que o alerta de exibição pedindo para salvar ou não salvar não será exibido, mas algum outro alerta de aviso será exibido, conforme abaixo:

Etapa 10 - Depois de clicar em Ok, a pasta de trabalho com as alterações será salva automaticamente. Também podemos desabilitar esse alerta usando algum código em VBA que salva uma pasta de trabalho automaticamente de uma maneira simples.
Vamos ver como isso funciona:

Essas mensagens de aviso virão por meio de um aplicativo, portanto, consideramos “Application.DisplayAlerts = False”. Isso significa que qualquer tipo de alerta de exibição não aparecerá depois que essa linha for incluída no código. Mas também é importante incluir uma linha de “Application.DisplayAlerts = True”, pois isso ajuda quando algo importante é exibido no display.
Agora tente fazer alterações e fechar a pasta de trabalho, podemos observar que nenhum dos alertas de exibição aparecerá, mas as alterações serão salvas. Esta operação nos ajudará a salvar nosso trabalho, embora fechemos inesperadamente a pasta de trabalho sem salvá-la.
Coisas para lembrar
- O salvamento automático no Excel é um recurso esplêndido que economiza tempo e dados, salvando-os periodicamente.
- Uma vez que habilitamos o salvamento automático no Excel, não podemos fechar sem salvar, o que pode induzir em erro, embora não queiramos salvar os dados na verdade.
- Ele sempre monitora o trabalho do usuário e atualiza as mudanças no conteúdo para compartilhar um ponto ou uma unidade.
- Também permite que várias pessoas editem o documento simultaneamente.