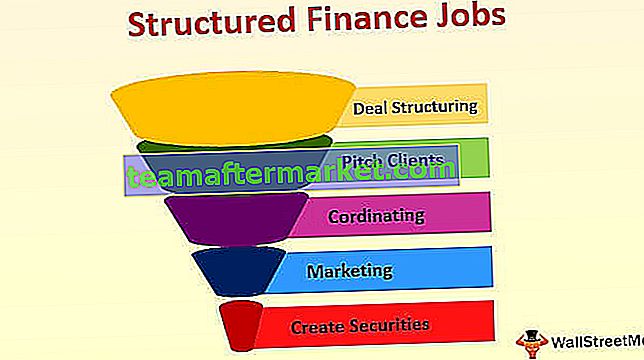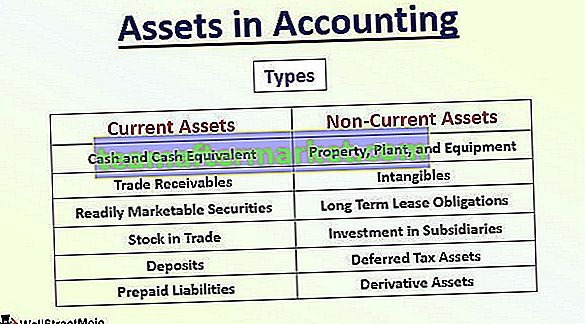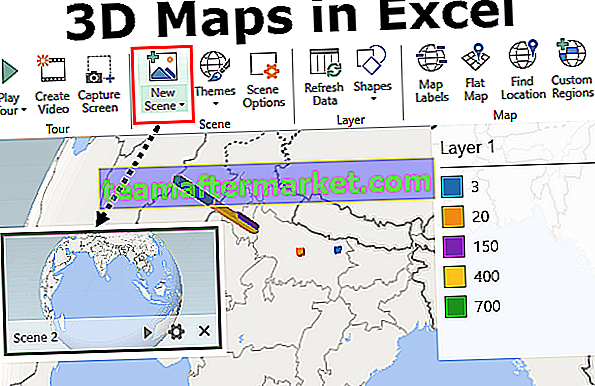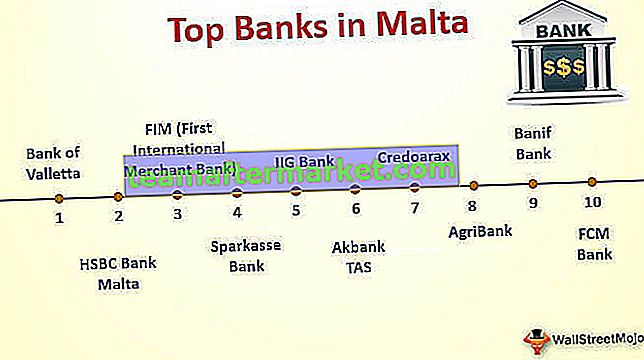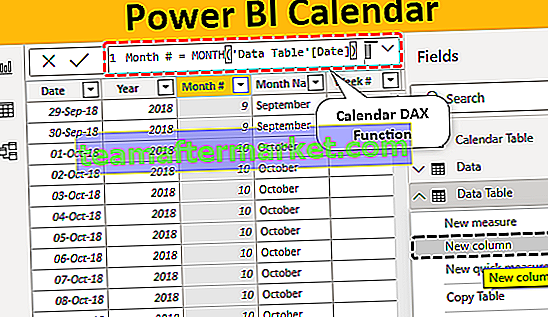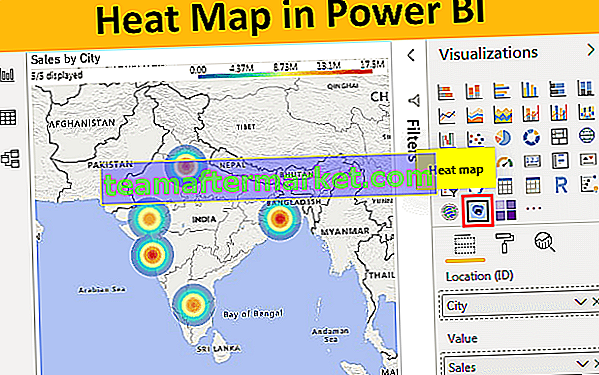Como adicionar tempo na fórmula do Excel?
Podemos adicionar tempo no Excel usando a função SUM () ou fazer adição individual usando o operador '+'. No entanto, além disso, o Excel ignora as horas que excedem 24. Quando for o caso, usamos o formato de número personalizado.

Exemplos
Você pode baixar este modelo Excel de soma de horas aqui - Modelo Excel de soma de horasExemplo 1
Se quisermos calcular o tempo total gasto por um aluno para completar duas tarefas diferentes, quando o aluno pode completar a primeira tarefa em 5 horas e 40 minutos, e a segunda tarefa em 8 horas e 20 minutos:

A saída é mostrada abaixo.

Podemos ver que os dois tempos que o aluno leva para completar duas tarefas diferentes são fornecidos nas células: B2 e B3, e desejamos calcular o tempo total gasto por um aluno na célula B4. Então, somamos os dois tempos dados no Excel usando a função SUM () e obtemos o resultado desejado - 14 horas para a conclusão de duas tarefas. Isso funciona muito facilmente, pois as horas fornecidas não somam mais de 24.
Exemplo # 2
Agora, digamos que no exemplo acima desejamos somar mais de 24 horas, onde o tempo gasto pelo aluno para concluir a primeira tarefa é de 15 horas e o tempo para concluir a segunda tarefa é de 12 horas e 30 minutos:

A saída é mostrada abaixo.

Podemos ver que os dois tempos que o aluno leva para completar duas tarefas diferentes são fornecidos nas células: B2 e B3, e desejamos calcular o tempo total gasto pelo aluno na célula B4. Então, adicionamos os dois valores de tempo dados usando a função SUM () do excel e obtemos o resultado desejado - 3:30. Isso ocorre porque o tempo necessário para concluir a primeira atribuição está no formato de 24 horas, ou seja, 15:00 é o mesmo que 03:00. Portanto, para exibir a hora como mais de 24 horas, alteramos seu formato seguindo as etapas abaixo:
- Etapa 1: clique na guia 'Página inicial' e expanda o menu suspenso 'Formato do número' e
- Etapa 2: Clique em 'Mais formatos de número'

- Passo 3: Selecione 'Personalizado' e na caixa 'Tipo' digite: [h]: mm; @ e clique em 'OK'.


Podemos ver que com este formato, o resultado muda das 03:30 às 27:30 .
Agora, este formato será salvo na lista 'Tipo' na próxima vez que precisarmos dele.
Exemplo # 3
Agora, digamos que desejamos adicionar o intervalo de tempo desejado no excel a um determinado tempo: Para fazer isso, dividimos o número de horas, minutos ou segundos pelo número da unidade correspondente em um dia (24 horas, 1440 minutos , 86400 segundos) e adicione o quociente resultante ao tempo determinado:
Caso # 1: quando o tempo a ser adicionado é inferior a 24 horas no excel:

Podemos ver que a célula A2 contém uma hora inicial e o número de horas que desejamos adicionar a ela está contido na célula B2. Agora, essa adição de valores de dois tempos é feita da seguinte maneira:
= Hora inicial + (nº de horas a serem adicionadas / 24)
Portanto, vemos que quando 4 horas são adicionadas ao tempo: 12:00, obtemos o resultado como 16:00, o que é verdade.
Agora, isso também pode ser obtido usando a função TIME () da seguinte maneira:
= Hora inicial + HORA (nº de horas a serem adicionadas, 0,0)

Portanto, vemos que obtemos o mesmo resultado usando a função TIME () também.
No entanto, a função TIME () pode ser usada desta forma apenas quando desejamos adicionar menos de 24 horas.
Caso # 2: quando o tempo a ser adicionado é superior a 24 horas no Excel:

Podemos ver que a célula A4 contém um DateTime inicial e o número de horas que desejamos adicionar a ele está contido na célula B4. Agora, essa adição de valores de dois tempos é feita da seguinte maneira:
= Hora inicial + (nº de horas a serem adicionadas / 24)
Assim, vemos que esta fórmula não tem limitações / restrições ao número de horas que desejamos adicionar. Portanto, quando 30 horas (> 24) são adicionadas ao DateTime: '20 -03-2019 16:49 ', obtemos o resultado como '21 -03-2019 22:49'.
Caso # 3: quando o tempo do Excel a ser adicionado é superior a 60 minutos ou 60 segundos:
Agora, neste caso, a adição de dois valores de tempo é feita usando a mesma fórmula acima. A única diferença na fórmula é que:
- o número de minutos que desejamos adicionar ao DateTime fornecido é dividido por 1440 quando o tempo a ser adicionado é superior a 60 minutos (como 1 dia tem 1440 minutos) e a fórmula funciona da seguinte maneira:
= Tempo inicial + (número de minutos a serem adicionados / 1440)
- o número de segundos que desejamos adicionar ao DateTime fornecido é dividido por 86400 quando o tempo a ser adicionado é superior a 60 segundos (como 1 dia tem 86400 segundos) e a fórmula funciona da seguinte maneira:
= Tempo inicial + (número de segundos a serem adicionados / 86400)
Coisas para lembrar
- Podemos aplicar um formato Personalizado / Data / Hora à célula da fórmula se uma hora calculada for exibida como um número decimal.
- A fim de permitir a formatação automática dos valores de tempo que, quando somados, excedem 24 horas, 60 minutos ou 60 segundos, podemos usar os seguintes formatos de número personalizados e a função SUM () no Excel:
Por horas - [h]: mm: ss
Por minutos - [m]: ss
Por segundos - [ss]
- O formato de horas personalizadas já foi criado no Excel, no entanto, o formato de minutos e segundos precisa ser criado para as pastas de trabalho que os exigem.
- Os formatos de hora personalizados funcionam apenas para valores de hora positivos.
- O formato de hora aplicado a uma célula mudaria apenas sua apresentação de exibição, sem qualquer alteração no valor da célula.
- Podemos somar os valores de tempo primeiro e, em seguida, formatar o resultado conforme necessário.
- Se uma célula exibir algo como ##### após aplicar a formatação personalizada, isso pode ser porque a célula não é larga o suficiente para exibir o valor de data e hora. Portanto, isso pode ser corrigido expandindo a largura da coluna no Excel.