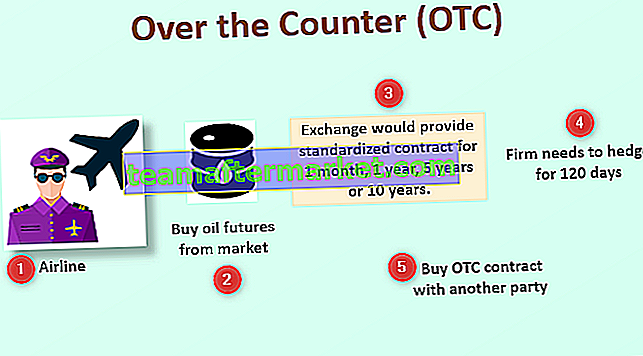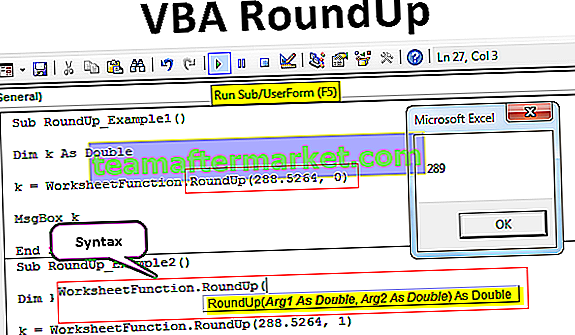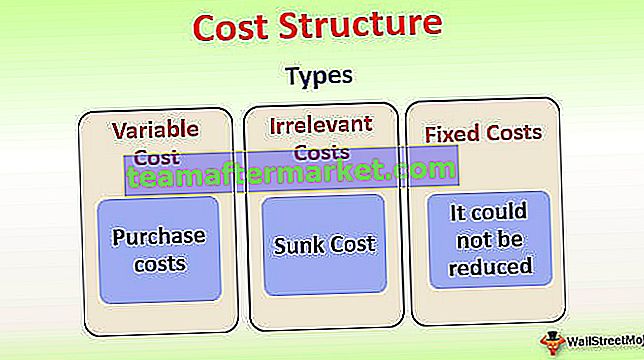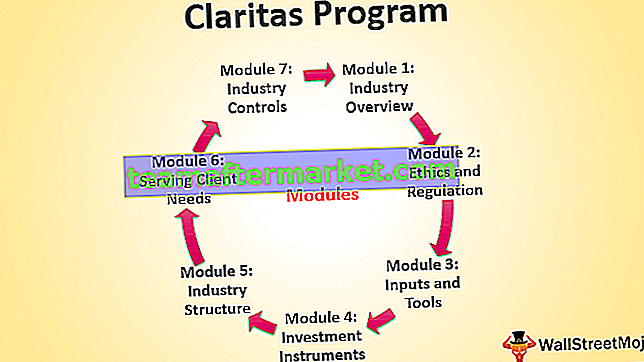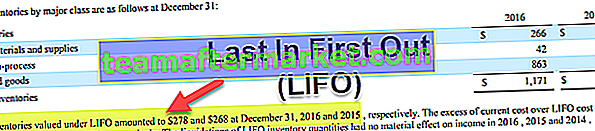O preenchimento do Excel é uma opção quando queremos preencher ou copiar quaisquer dados ou fórmulas para as células abaixo, podemos usar o atalho de teclado CTRL + D enquanto copiamos os dados e selecionamos as células ou podemos clicar no botão preencher na guia Página inicial e use a opção para preencher na lista.
O que é o Fill Down no Excel?
Em todo o uso de copiar e colar do software, os métodos são inestimáveis. Provavelmente, Ctrl + C e Ctrl + V são as teclas de atalho universais que todos conhecem. O Excel não é diferente de outros softwares. No excel também copiar e colar funciona da mesma maneira. Além de copiar e colar as fórmulas nas células abaixo, no excel podemos usar a opção FILL DOWN ( Ctrl + D ) também.
Preencher o valor da célula acima até abaixo das células não requer necessariamente o método tradicional de copiar e colar. Podemos usar a opção de alça de preenchimento ou tecla de atalho Ctrl + D.
Ctrl + D nada mais é do que Preencher. Ele preencherá no excel o valor da célula acima para as células selecionadas abaixo.
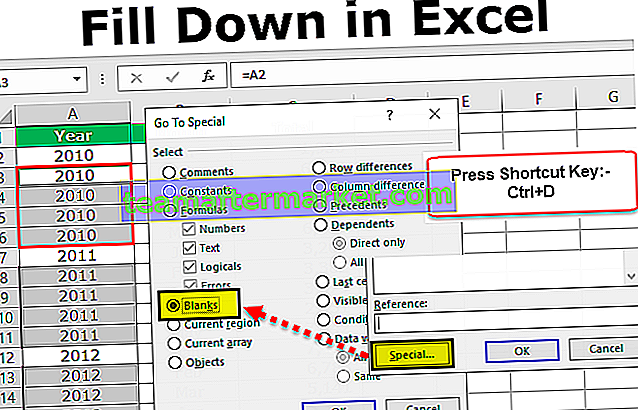
Atalho de preenchimento do Excel
Como eu disse, Copiar e Colar são o método tradicional para ter valores em outras células. Mas no Excel, podemos usar técnicas diferentes para lidar com isso.

Nota: CTRL + D pode preencher apenas valores nas células abaixo, não em qualquer outra célula.
Você pode baixar este modelo de preenchimento do Excel aqui - modelo de preenchimento do ExcelPor exemplo, veja os dados de exemplo abaixo.

Agora quero somar a coluna total. Vamos aplicar a fórmula simples na célula C2.

Tradicionalmente, usamos copiar e colar a fórmula nas células abaixo para ter uma fórmula aplicada a todas as células abaixo. Mas coloque um cursor na extremidade inferior direita da célula da fórmula.

Clique duas vezes em FILL HANDLE para preencher a fórmula da célula atual com todas as células abaixo.

É muito legal preencher a fórmula em vez de copiar e colar.
Em vez de usar FILL HANDLE & Copy-Paste, podemos usar o atalho de preenchimento do Excel Ctrl + D para preencher os valores da célula acima.
Etapa 1: coloque o cursor na célula C3.

Passo 2: Agora pressione a tecla de atalho Ctrl + D. Teremos a fórmula relativa da célula acima.

Passo 3: Para preencher todas as células. Primeiro, selecione a célula da fórmula até a última célula dos dados.

Passo 4: Agora pressione Ctrl + D para preencher a fórmula com todas as células selecionadas.

Preencher células em branco com valor de célula acima
Este é um dos desafios mais difíceis que enfrentei no início da minha carreira. Antes de dizer qual foi o desafio, deixe-me mostrar os dados primeiro.

Nos dados acima, meu gerente me pediu para preencher no excel o ano para as células restantes até encontrarmos o outro ano, ou seja, eu tenho que preencher o ano de 2010 da célula A3 para a célula A6.
Esta é a amostra dos dados, mas havia uma grande quantidade de dados que eu precisava preencher. Para ser muito franco, gastei 1 hora a mais do que meu tempo de merda normal para completar a tarefa.
No entanto, mais tarde aprendi a técnica para preencher essas células vazias com o valor de célula acima. Siga as etapas abaixo para aplicar a mesma lógica.
Etapa 1: selecione todas as células no intervalo de dados.

Passo 2: Agora pressione a tecla F5. Você verá a janela Ir para.

Passo 3: Agora pressione Especial.

Etapa 4: Na janela abaixo Ir para especial, selecione Espaços em branco.

Ele irá selecionar todas as células em branco na área selecionada.

Etapa 5: Não, não mova o cursor para selecionar nenhuma célula. Em vez disso, pressione igual e forneça um link para a célula acima.

Passo 6: Depois de fornecer um link para a célula acima, não simplesmente pressione Enter. Você precisa usar uma lógica diferente aqui. Em vez de pressionar Enter, pressione a tecla ENTER segurando a tecla CTRL .
Ele preencherá os valores de todas as células selecionadas.

Uau!!! Incrível, depois do primeiro incidente, não estendi meu turno por essas razões bobas.
Mudei de CTRL + C para CTRL + D no Excel
Recentemente, percebi os benefícios de CTRL + D ao trabalhar com arquivos grandes do Excel. Em meu trabalho diário, lido com 5 a 10 lakhs de linhas de dados todos os dias. Freqüentemente, eu preciso buscar os dados de uma planilha para outra. Tenho que aplicar uma variedade de fórmulas para buscar os dados de diferentes pastas de trabalho.
Quando copio e colo a fórmula nas células, normalmente levava mais de 10 minutos para completá-la. Você pode imaginar o que eu estava fazendo todos esses 10 minutos ??

Eu estava batendo no meu computador e quase implorando ao meu excel para terminar o processo rápido. Fiquei totalmente frustrado com o fato de que, para cada fórmula, tenho que esperar mais de 10 minutos a cada vez.
Mais tarde comecei a usar o Excel FILL DOWN, CTRL + D para preencher a fórmula até as células abaixo. Percebi que estava levando apenas 2 minutos, não mais do que isso.
Portanto, mudei de Ctrl + C para Ctrl + D no Excel.
Coisas para lembrar ao preencher no Excel
- Ctrl + D só pode preencher. Nem foi preenchido à direita ou à esquerda.
- Ctrl + Enter preencherá os valores para todas as células selecionadas na planilha.
- FILL Handle também preenche em vez de arrastar a fórmula.
- Ctrl + D preencher para baixo e Ctrl + R preencher para a direita.