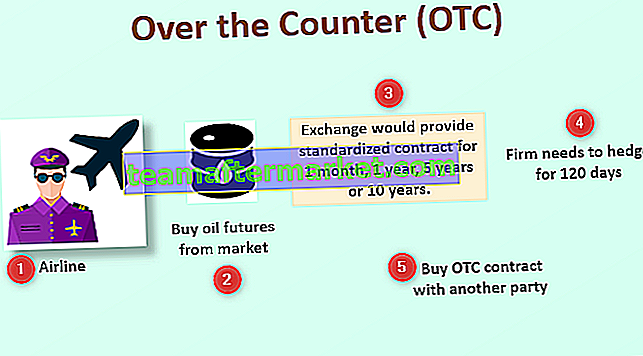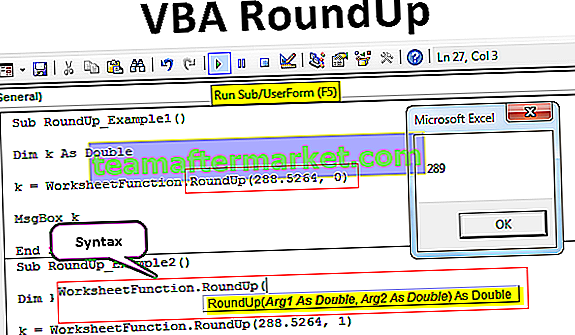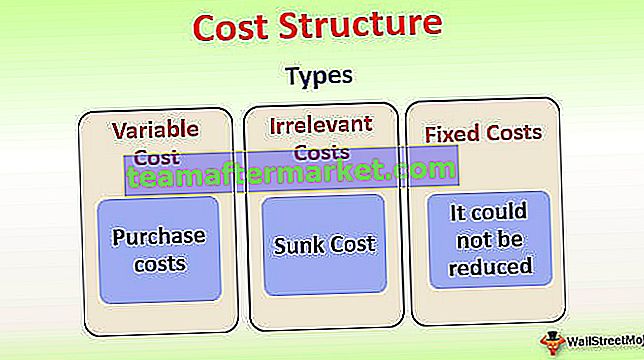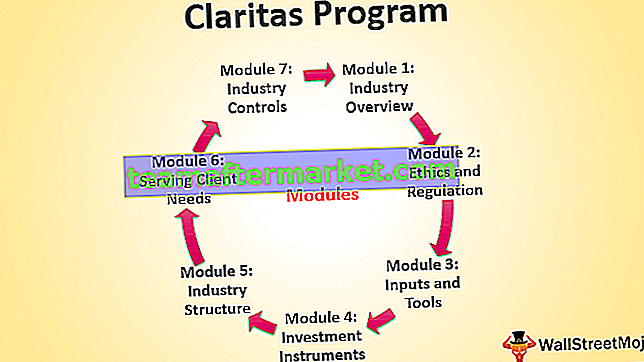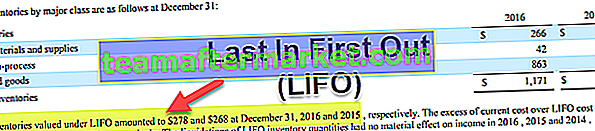Excel VBA TextBox
A caixa de texto é simplesmente como uma caixa que é usada para obter a entrada de um usuário, as caixas de texto fazem parte dos formulários do usuário e na guia do desenvolvedor em qualquer planilha do Excel. Se quisermos fazer caixas de texto em um formulário do usuário, podemos selecionar a opção caixa de texto de controles de formulário de usuário em VBA ou em planilha, podemos selecioná-lo na guia de design.
VBA TextBox é um dos controles dos vários controles do formulário do usuário. Ao exibir a caixa de texto no formulário do usuário, podemos pedir-lhes para inserir os dados na caixa de texto e os dados inseridos pelo usuário podem ser armazenados na planilha com códigos simples.
Os formulários do usuário são muito atraentes na codificação VBA. Isso nos ajuda imensamente, especialmente quando precisamos obter informações dos usuários. Com formulários de usuário, temos muitos controles e para obter o valor de entrada dos usuários “Caixa de Texto” é a opção ideal em um formulário de usuário. Ao colocar uma caixa de texto no formulário do usuário, podemos dizer ao usuário para inserir o valor necessário na caixa de texto que estamos exibindo. Se você não tem ideia sobre as caixas de texto VBA, este artigo fará um tour pelas caixas de texto VBA.

Como inserir TextBox no VBA UserForm?
Você pode baixar este modelo de caixa de texto VBA aqui - Modelo de caixa de texto VBAPara inserir uma caixa de texto primeiro, precisamos inserir o formulário do usuário. Para inserir o formulário do usuário, vá para Inserir> Formulário do usuário.

Assim que você clicar no Formulário do Usuário, iremos ao Formulário do Usuário como qualquer outro módulo.

Clique no formulário do usuário para ver os controles do formulário do usuário.

A partir desta caixa de ferramentas de controles, selecione “TextBox” e arraste no formulário do usuário.

Com isso, podemos ver muitas propriedades associadas a esta caixa de texto.
Propriedades de TextBox
Pressione a tecla F4 para ver as propriedades da caixa de texto.

Como podemos ver, a caixa de texto tem Nome, cor e Borda como essas. Agora dê um Nome Próprio para que possamos nos referir facilmente a esta caixa de texto durante a codificação.

Exemplo para usar TextBox em Userform
Faremos um dos projetos com texto VBA. Criaremos um formulário de entrada de dados do usuário para armazenar os dados dos funcionários.
Etapa 1: No formulário do usuário, desenhe Rótulo.

Etapa 2: altere o texto padrão do rótulo para “Nome do funcionário”.

Etapa 3: na frente do rótulo, desenhe uma caixa de texto.

Etapa 4: Dê um nome apropriado à caixa de texto como “EmpNameTextBox”.

Passo 5: Agora desenhe mais um rótulo abaixo do primeiro rótulo e insira o texto como “ID do funcionário”.

Passo 6: Na frente do segundo rótulo, desenhe mais uma caixa de texto e nomeie como “EmpIDTextBox”.

Passo 7: Desenhe mais um rótulo e digite o texto como “Salário”.

Etapa 8: desenhe mais uma caixa de texto na frente do rótulo “Salary” e nomeie como “SalaryTextBox”.

Passo 9: Agora insira “Botão de Comando” na Caixa de Ferramentas.

Etapa 10: Altere o texto do Botão de Comando como “Enviar”.

Ok, concluímos a parte de design do formulário do usuário. Agora precisamos escrever o código para armazenar os dados inseridos neste formulário do usuário. A partir de agora, execute o formulário do usuário pressionando a tecla F5 e veremos um formulário do usuário como este.

Etapa 11: Alterar a legenda do formulário do usuário na janela Propriedades.

Etapa 12: Agora clique duas vezes no botão de comando Enviar. Assim que você clicar duas vezes, verá este procedimento sub automático como o abaixo.

É quando você clica no botão Enviar o que deve acontecer. Precisamos mencionar as tarefas no código VBA. Neste projeto, nosso objetivo é armazenar os dados inseridos na caixa de texto assim que clicarmos no botão Enviar.
Para isso, primeiro crie um Template como este na planilha chamada “Planilha de Funcionários”.

Etapa 13: Agora volte ao editor visual básico. Dentro da sub-rotina de clique do botão no VBA, primeiro determine a última linha usada usando o código abaixo.
Código:
Private Sub CommandButton1_Click () Dim LR As Long LR = Worksheets ("Employee Sheet"). Cell (Rows.Count, 1) .End (xlUp) .Row + 1 End Sub 
Etapa 14: Em primeiro lugar, na primeira coluna, armazenaremos o nome do funcionário. Então, para isso, precisamos acessar a caixa de texto chamada “EmpNameTextBox”.
Código:
Sub CommandButton1_Click () Dim LR As Long LR = Worksheets ("Employee Sheet"). Cell (Rows.Count, 1) .End (xlUp) .Row + 1 Ramge ("A" & LR) .Value = EmpNameTextBox.Value End Sub 
Etapa 15: Na segunda coluna, precisamos armazenar o ID do funcionário. Portanto, isso será obtido acessando a caixa de texto chamada “EmpIDTextBox”.
Código:
Private Sub CommandButton1_Click () Dim LR As Long LR = Worksheets ("Employee Sheet"). Cell (Rows.Count, 1) .End (xlUp) .Row + 1 Ramge ("A" & LR) .Value = EmpNameTextBox.Value Ramge ("B" & LR) .Value = EmpIDTextBox.Value End Sub 
Passo 16: Por último precisamos armazenar a parte do salário, para isso precisamos acessar a caixa de texto chamada “SalaryTextBox”.
Código:
Private Sub CommandButton1_Click () Dim LR As Long LR = Worksheets ("Employee Sheet"). Cell (Rows.Count, 1) .End (xlUp) .Row + 1 Ramge ("A" & LR) .Value = EmpNameTextBox.Value Ramge ("B" & LR) .Value = EmpIDTextBox.Value Range ("C" & LR) .Value = SalaryTextBox.Value End Sub 
Ok, terminamos com a parte de codificação também. Agora execute o código usando a tecla F5, devemos ver um formulário de usuário como o abaixo.

As of now, all the boxes are empty.
Fill the details first.

Now click on the “Submit” button, it will store the data to the worksheet.

Like this, you can keep entering the data and hit and submit button. This is the simple data entry user form with a text box.