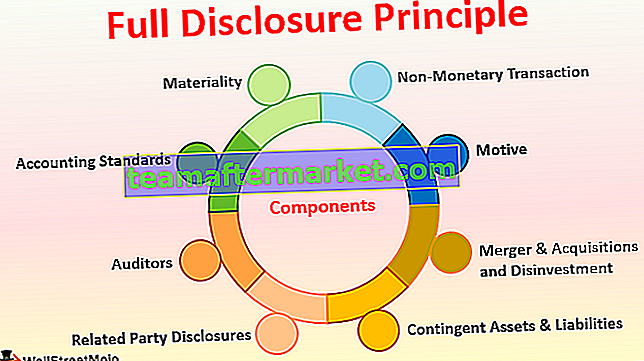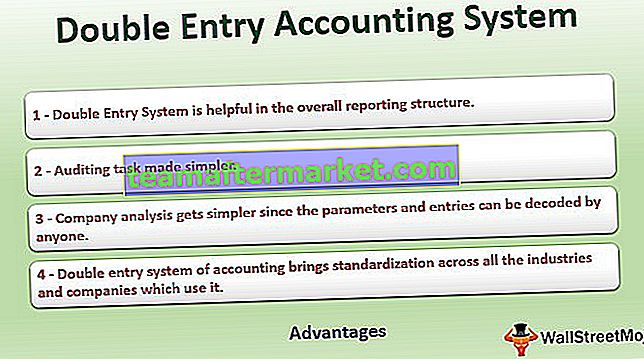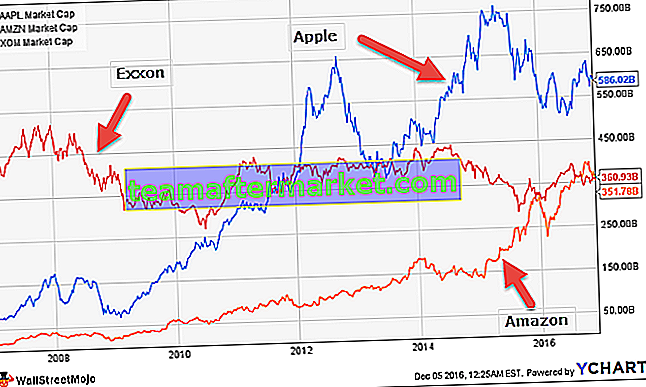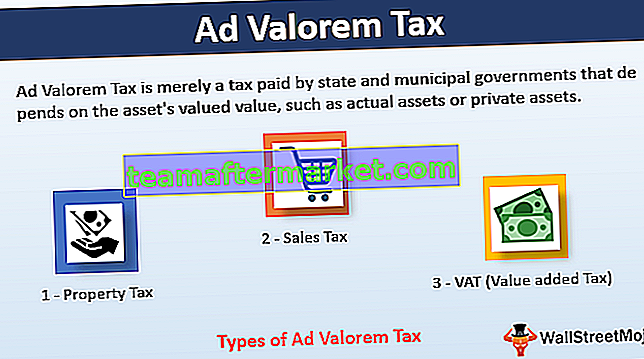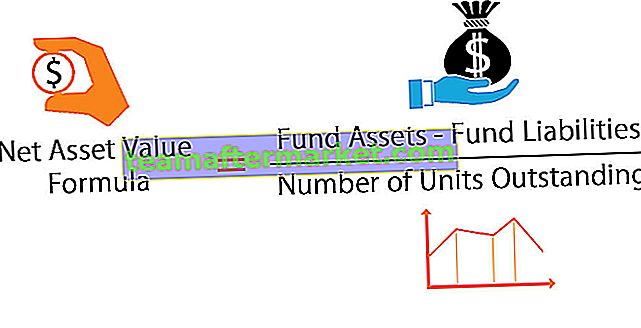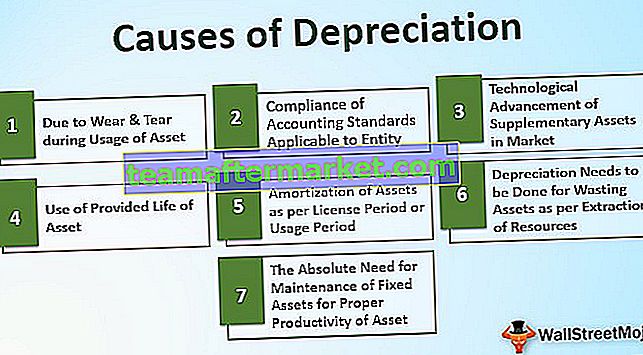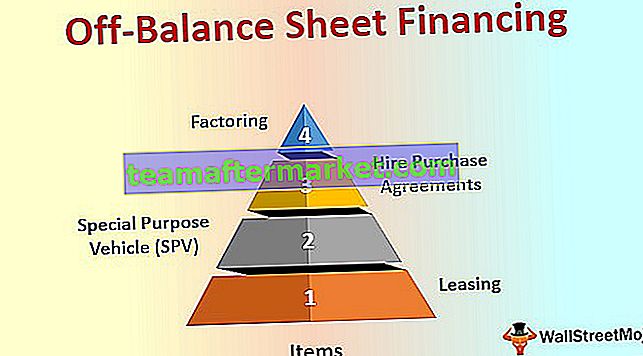Como inserir várias linhas no Excel?
Para inserir várias linhas no Excel, precisamos selecionar o número de linhas primeiro com base no qual podemos inserir essas linhas. Uma vez que as linhas são inseridas, podemos usar a tecla F4 para repetir a última ação e inserir quantas linhas quisermos.
4 métodos úteis principais para inserir linhas no Excel (discutido com um exemplo)
- Inserir linha usando a opção INSERT
- Insira várias linhas no Excel usando a tecla de atalho (Shift + Barra de espaço)
- Inserir várias linhas usando a caixa de nome
- Inserir várias linhas usando o método de copiar e colar
Vamos discutir cada método em detalhes junto com um exemplo -
Você pode baixar este modelo de Excel de inserção de várias linhas aqui - Insira o modelo de Excel de várias linhasMétodo # 1 - Usando a opção INSERT
Precisamos selecionar a linha primeiro, mas isso depende de quantas linhas inserimos. Se quisermos inserir duas linhas, precisamos selecionar duas linhas e se quisermos inserir três linhas múltiplas, precisamos selecionar três linhas e assim por diante.

Na imagem acima, selecionei três linhas e agora clicarei com o botão direito do mouse no cabeçalho da coluna e clique em inserir. Isso iria inserir três linhas múltiplas em uma única foto.

Método # 2 - Usando o atalho do Excel (Shift + Barra de espaço)
- Etapa 1: Selecione a célula acima onde deseja inserir a linha.

- Passo 2: Agora use a tecla de atalho para selecionar a linha inteira instantaneamente. A tecla de atalho do teclado é Shift + Barra de Espaço.

- Etapa 3: agora, se você deseja inserir duas a três linhas, selecione essas várias linhas usando Shift + tecla de seta para baixo . Na imagem abaixo, selecionei 4 linhas.

- Passo 4: Agora clique em outra tecla de atalho Ctrl + (tecla mais) do teclado para inserir uma linha no Excel.

Agora inserimos 4 linhas múltiplas. Suponha que precisamos inserir mais 4 linhas, precisamos clicar em Ctrl + se as linhas forem selecionadas ou, em vez disso, podemos usar a tecla F4, que repete a ação anterior no Excel.

Método 3: Usando a caixa de nome.
Suponha que, se precisarmos inserir 150 linhas acima da célula que selecionamos, levará algum tempo porque, primeiro, precisamos selecionar essas muitas linhas primeiro e inserir linhas no atalho do Excel.
Selecionar 150 linhas instantaneamente não é possível nos dois métodos acima. Podemos selecionar essa caixa de nome no Excel.
- Passo 1: Selecione a célula acima, precisamos inserir linhas.
- Passo 2: Na caixa nome, mencione o intervalo de linhas. No meu caso, mencionei 5: 155 porque tenho que inserir 150 linhas.

- Etapa 3: depois de digitar o intervalo, pressione a tecla Enter para selecionar as células de 5: 155 instantaneamente.
- Etapa 4: Uma vez que o intervalo é selecionado, use a tecla de atalho Ctrl + para inserir a linha no Excel. Isso irá inserir 150 linhas com apenas um clique.
Tecla de atalho alternativa para inserir linha no Excel: ALT + H + I + R é outra tecla de atalho para inserir linha no Excel.

Método 4: usando o método de copiar e colar
O Microsoft Excel é um homem tão flexível. Você acredita que pode inserir linhas pelo método de copiar e colar?
Sim! Você ouviu direito; podemos inserir linhas apenas copiando e colando outra linha em branco.
- Etapa 1: Selecione a linha em branco e copie.

- Passo 2: Agora selecione a célula acima onde deseja inserir linhas.
- Etapa 3: Depois que a célula desejada for selecionada, selecione o número de linhas que deseja inserir e clique com o botão direito e selecione Inserir células copiadas.

Estudo de caso: Tenho dados de A1: A10 conforme mostrado na imagem abaixo.

Quero inserir uma linha em branco após cada linha, conforme mostrado na imagem abaixo.

Técnica alternativa mais legal
No exemplo acima, tenho apenas dez linhas. E se eu tiver que fazer isso para 100 células? Isso levará muito tempo. No entanto, tenho a técnica mais legal que você já viu.
Siga as etapas abaixo para aprender.
- Etapa 1: insira os números de série ao lado dos dados.

- Etapa 2: copie esses números de série e cole-os após o último número de série.

- Etapa 3: agora selecione todos os dados, incluindo os números de série e pressione Alt + D + S.

- Etapa 4: na lista suspensa, selecione a segunda coluna e certifique-se de que a menor para a maior esteja selecionada.

- Passo 5: Agora clique em Ok. Isso inseriria instantaneamente a linha em branco após cada linha.

Uau! Surpreendente. Provavelmente a técnica mais legal e inteligente que você aprendeu até agora :-)
Coisas para lembrar
- Alt + H + I + R , Ctrl +, é a tecla de atalho para inserir uma linha no Excel.
- Sempre insira novas linhas após selecionar a (s) linha (s) inteira (s) primeiro. Caso contrário, há chances de que seus dados sejam embaralhados