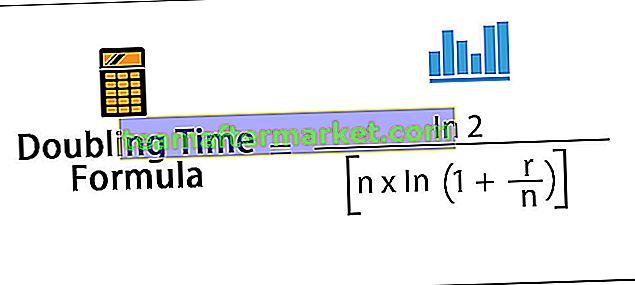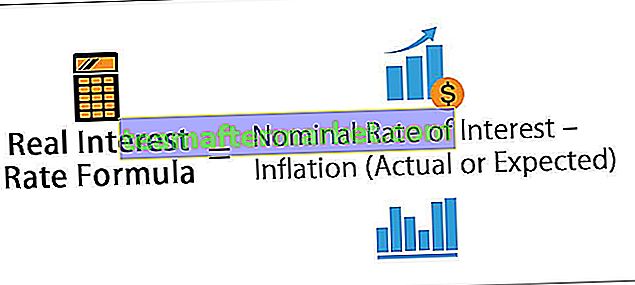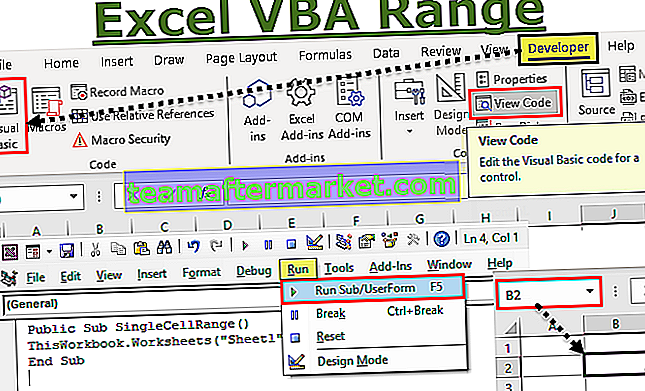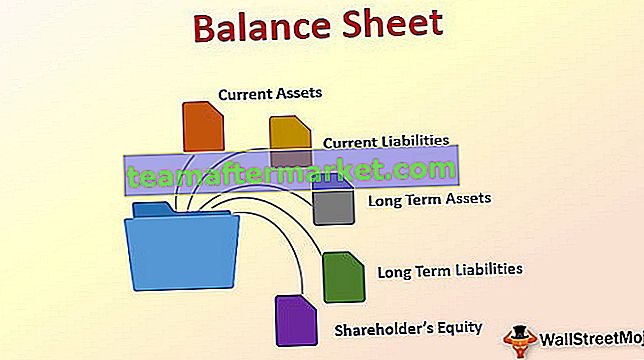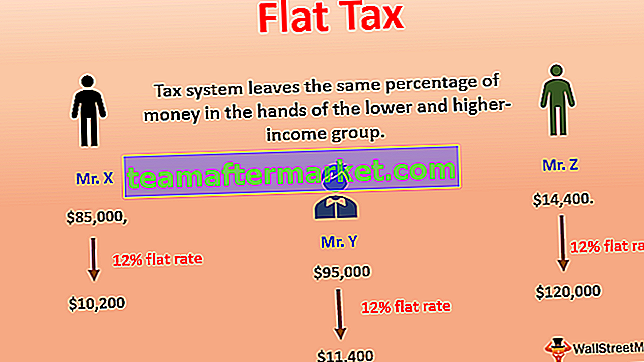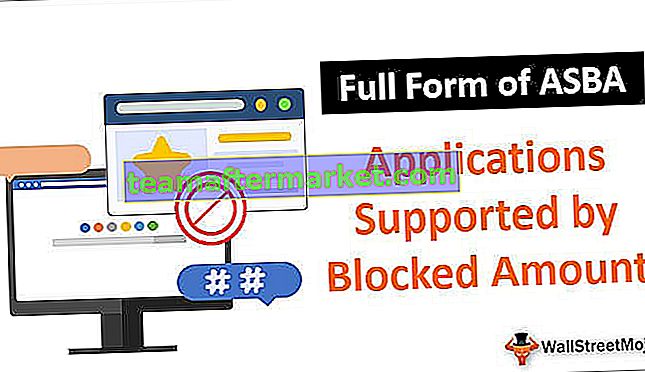Criação de uma caixa de pesquisa no Excel
A ideia de criar uma caixa de pesquisa no excel, para que continuemos escrevendo os dados necessários e, portanto, irá filtrar os dados e mostrar apenas aquela quantidade de dados. Neste artigo, mostraremos como criar uma caixa de pesquisa e filtrar os dados no Excel.
15 etapas fáceis para criar uma caixa de pesquisa dinâmica no Excel
Você pode baixar este modelo Excel da caixa de pesquisa aqui - Modelo Excel da caixa de pesquisaPara criar uma caixa de pesquisa dinâmica no Excel. vamos usar os dados abaixo. Você pode baixar a pasta de trabalho e nos acompanhar para criá-la por conta própria.

Siga as etapas abaixo para criar uma caixa de pesquisa dinâmica no Excel.
- Etapa 1: primeiro crie uma lista exclusiva de nomes de “ cidades ” removendo duplicatas em uma nova planilha.

- Etapa 2: para esta lista única de cidades, dê um nome como “ CityList ”

- Passo 3: Vá para a aba Desenvolvedor no excel e do insert, insira a caixa “ Combo Box ”.

- Etapa 4: desenhe esta caixa “ Combo ” em sua planilha onde os dados estão.

- Passo 5: Clique com o botão direito nesta “caixa de combinação” e escolha a opção “ Propriedades ”.

- Etapa 6: Isso abrirá opções de propriedades como a abaixo.

- Passo 7: Temos várias propriedades aqui, pois a propriedade “ Célula Vinculada ” dá um link para a célula D2 .

- Etapa 8: Para a propriedade “ List Fill Range ”, dê o nome dado a uma lista única de “Cities”.

- Passo 9: Para a propriedade “ Match Entry ” escolha 2-fmMatchEntryNone porque conforme você digita o nome na caixa de combinação, a frase não será completada automaticamente.

- Etapa 10: Concluímos as propriedades que fazem parte da “Caixa de combinação”. Vá para a guia “ Desenvolvedor ” e desmarque a opção do modo “ Design ” de “Caixa de combinação”.

- Etapa 11: Agora, na caixa de combinação, podemos ver os nomes das cidades na lista suspensa do Excel.

Na verdade, podemos digitar o nome dentro da caixa de combinação e o mesmo refletirá a célula inline D2 também.

- Etapa 12: Agora precisamos escrever fórmulas para filtrar os dados à medida que digitamos o nome da cidade na caixa de combinação. Para isso, precisamos ter três colunas auxiliares, para a primeira coluna auxiliar, precisamos encontrar os números das linhas usando a função ROWS.

- Etapa 13: Na segunda coluna auxiliar, precisamos encontrar os nomes de cidades das pesquisas relacionadas e, se eles corresponderem, precisamos dos números das linhas dessas cidades para inserir a fórmula abaixo.

Esta fórmula irá procurar o nome da cidade na tabela principal se corresponder, ela retornará o número da linha da coluna “Helper 1” ou então retornará uma célula vazia.
Por exemplo, agora vou digitar “ Los Angeles ” e onde quer que o nome da cidade esteja na tabela principal para essas cidades, obteremos o número da linha.

- Etapa 14: Uma vez que os números das linhas do nome da cidade inserido ou selecionado estiverem disponíveis, precisamos juntar esses números das linhas um abaixo do outro, então na terceira coluna auxiliar precisamos empilhar todos esses números das linhas do nome da cidade inserido.
Para obter esses números de linha, usaremos a fórmula de combinação de “ IFERROR no Excel ” e a função “ PEQUENO ” no Excel.

Esta fórmula procurará o menor valor na lista de cidades correspondidas com base nos números de linha reais e empilhará o primeiro menor, o segundo menor, o terceiro menor e assim por diante. Uma vez que todos os valores pequenos são empilhados juntos, a função SMALL lança um valor de erro, então para evitar isso usamos a função IFERROR e se o valor de erro vier, ela retornará uma célula vazia como resultado.
- Etapa 15: Agora crie um formato de tabela idêntico ao abaixo.

Nesta nova tabela, precisamos filtrar os dados com base no nome da cidade que digitamos na caixa de pesquisa do Excel. Isso pode ser feito usando uma combinação das funções IFERROR, INDEX e COLUMNS no Excel. Abaixo está a fórmula que você precisa aplicar.

Copie a fórmula e cole em todas as outras células na nova tabela.
Ok, terminamos a parte de design, vamos aprender como usá-la.
Digite o nome da cidade na caixa de combinação e nossa nova tabela filtrará apenas os dados da cidade inseridos.

Como você pode ver, digitei apenas “LO” e todos os resultados da pesquisa relacionados são filtrados no novo formato de tabela.
Coisas para lembrar aqui
- Você precisa inserir uma caixa de combinação no Excel de “ActiveX Form Control” na guia “Developer”.
- A caixa de combinação corresponde a todos os alfabetos relacionados e retorna o resultado.