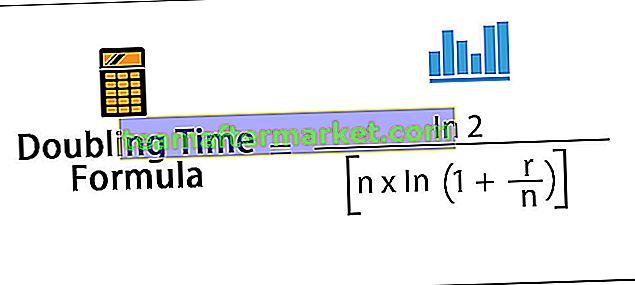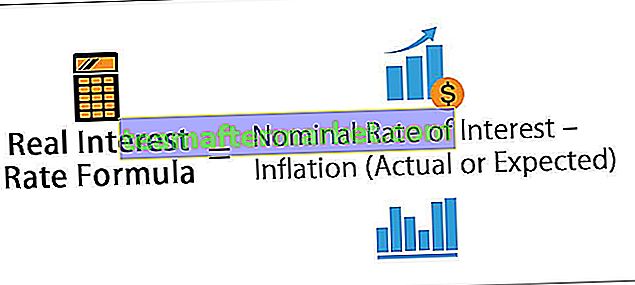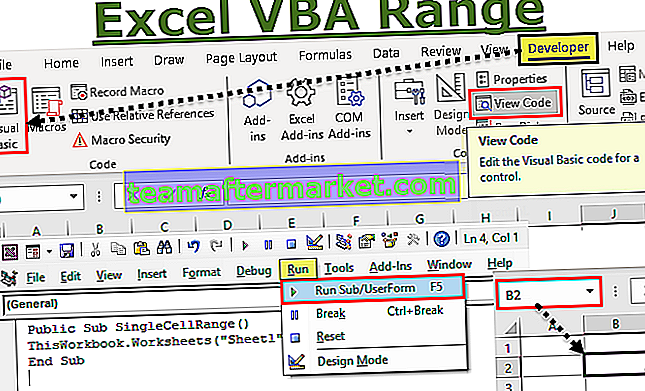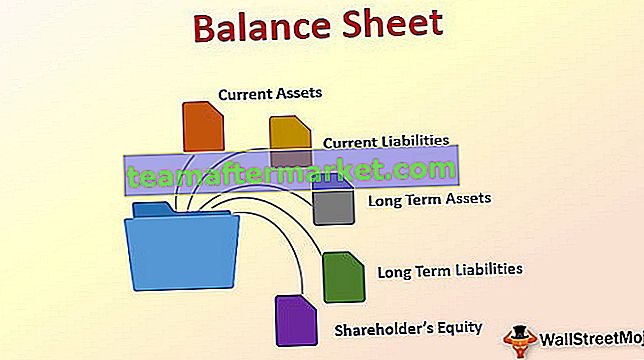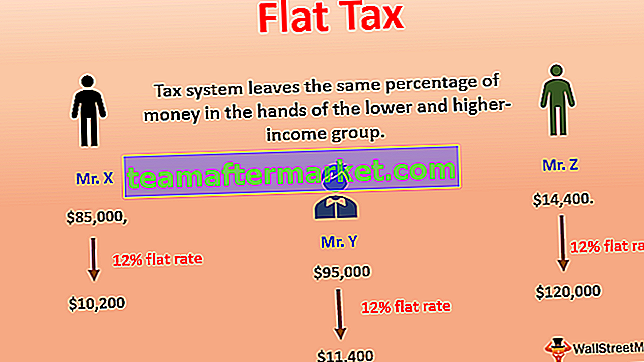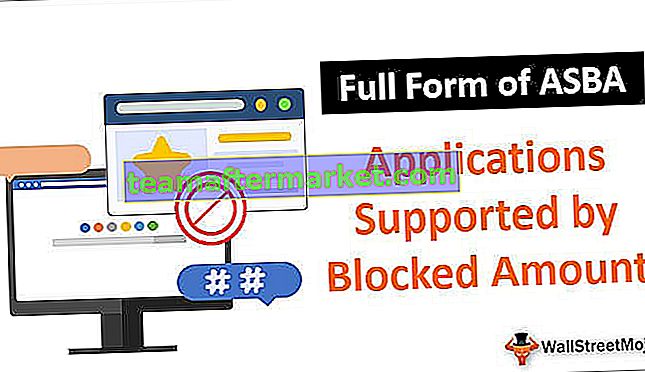O que é gráfico de dispersão 3D no Excel?
O gráfico Scatter Plot costuma ser chamado de gráfico XY no Excel por causa de dois tipos de dados que estão relacionados entre si na natureza. Teremos dois conjuntos de dados e esses números não são apenas números, mas sim uma relação entre dois. Para mostrar esses dois conjuntos de números graficamente no Excel, temos um gráfico chamado “Gráfico de dispersão no Excel”, mas neste artigo, mostraremos como criar um “Gráfico de gráfico 3D disperso no Excel”.
Onde encontrar o gráfico de dispersão 3D no Excel?
Um gráfico de dispersão no Excel é um gráfico embutido localizado na guia Inserir da faixa de opções no Excel.
Vá para Inserir> Gráfico> Gráfico de dispersão

Como criar um gráfico de dispersão 3D no Excel? (com exemplo)
Você pode baixar este modelo de gráfico de dispersão 3D aqui - modelo de gráfico de dispersão 3DPara criar um gráfico XY do gráfico de dispersão no Excel, precisamos de dados de natureza inter-relacionada. Então, criei os dados abaixo que têm uma relação entre dois.

Aqui temos dois conjuntos de dados em uma base mensal, o primeiro é “Campanhas enviadas” e “Receita” ganha no mesmo mês.
Aqui, esses dois conjuntos de dados reagem um ao outro porque, para obter uma receita, as campanhas de marketing desempenham um papel importante, portanto, nossos dados têm uma série de campanhas enviadas e a receita obtida dessas campanhas no mês.
Podemos traçar a relação entre esses dois números por meio de um gráfico de gráfico disperso. Siga as etapas abaixo para criar um gráfico disperso.
- Passo 1: Selecione os dados e vá para a guia Inserir e escolha Gráfico Espalhado

- Etapa 2: Agora teremos a primeira aparência do gráfico como a seguir.

- Etapa 3: Este não é o gráfico pronto para o futuro, precisamos fazer algumas configurações com este gráfico. Clique com o botão direito no gráfico e escolha a opção “Selecionar dados”.

- Passo 4: Na janela abaixo selecione “Campanhas Enviadas” e clique na opção “Remover”.

- Passo 5: Na mesma janela selecione “Receita” e clique em “Editar”.

- Passo 6: Na janela abaixo para “Valores da Série X” escolha os dados das campanhas.

- Etapa 7: Teremos um gráfico como o abaixo.

- Etapa 8: agora clique em uma bolha para selecionar e pressione Ctrl + 1 para abrir a caixa de diálogo de formato de série de dados à direita do gráfico.

- Etapa 9: Clique em “Efeitos” e “Formato 3-D”.

- Etapa 10: No formato 3-D, selecione o tipo “círculo” bisel superior.

- Passo 11: Agora vá para Fill & Line e escolha “Marker”.

- Etapa 12: Com a opção de Marcador, Escolha Variar Cores por Ponto. Isso adicionará um tipo diferente de cor a cada bolha. Em seguida, na mesma opção, vá em Marker Options> Built-in e Size = 25.

- Etapa 13: Agora, todas as nossas bolhas aumentaram de tamanho e têm cores diferentes.

- Etapa 14: Agora selecione o gráfico que veremos com o ícone de adição à direita do gráfico. Irá abrir “Elementos do gráfico”, clique em títulos dos eixos, agora podemos ver os eixos “horizontal” e “vertical”, podemos ver o valor padrão do “Título do eixo”.

- Passo 15: No eixo vertical digite o texto do eixo vertical como “Receita” e no eixo horizontal digite o texto do eixo horizontal como “Campanhas”.

- Etapa 16: altere o título do gráfico para campanha x receita.

Ok, agora nosso gráfico disperso em 3D está pronto no excel, vamos interpretar os números deste gráfico agora. A primeira bolha representa o mês “janeiro” e neste mês a campanha enviada foi de 2 e a receita gerada foi de 2.096 dólares. O segundo é o mês de “fevereiro”, agora podemos ver um leve impacto da campanha na receita aqui, em “fevereiro” o total da campanha enviada foi de apenas 1 e a receita é de 2008 dólares.
Agora olhe para a terceira bolha, isto é para o mês de “março”, o número total de campanhas enviadas deste mês é 8 e a receita aumentou para 4025 dólares, então assim neste gráfico podemos mostrar uma relação entre as campanhas enviadas e a receita gerada.
Portanto, o resultado final é quando o número de campanhas enviadas aumenta, a geração de receita também aumenta.
Coisas para lembrar
- O gráfico 3D Scattered plot no Excel é usado principalmente para mostrar a relação entre dois conjuntos de dados relacionados entre si na natureza.
- O gráfico disperso possui variáveis X e Y.
- Este gráfico é útil quando precisamos mostrar os dados relacionados, como “Queda de chuva x guarda-chuvas vendidos”, “Queda de chuva x safras vendidas”, “Anúncio x receita”.