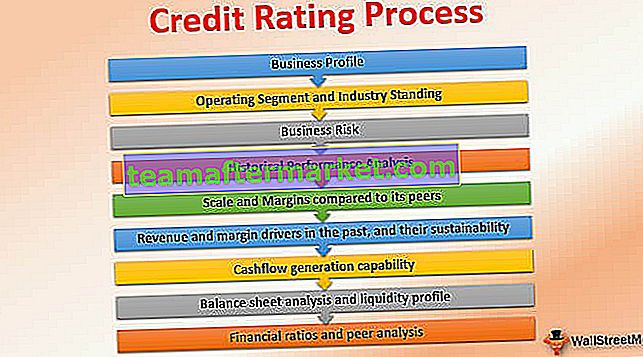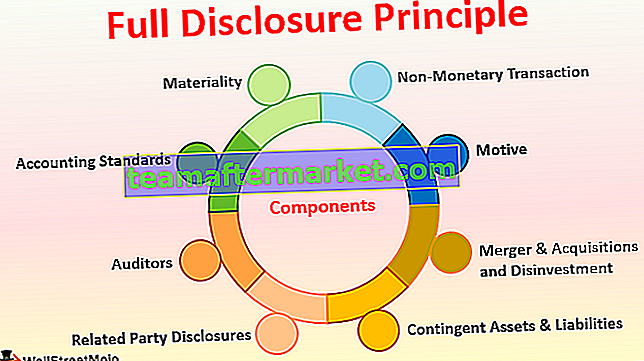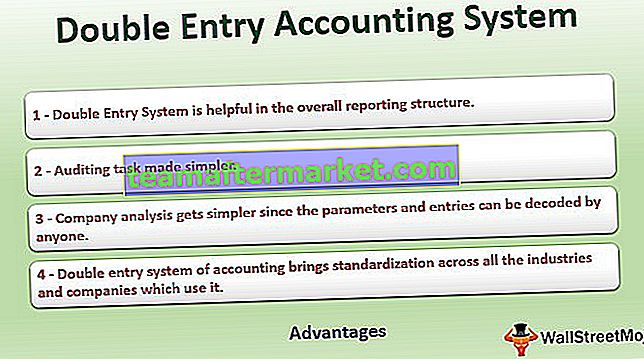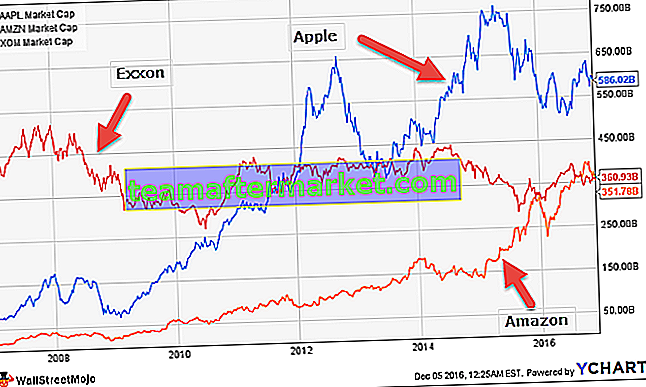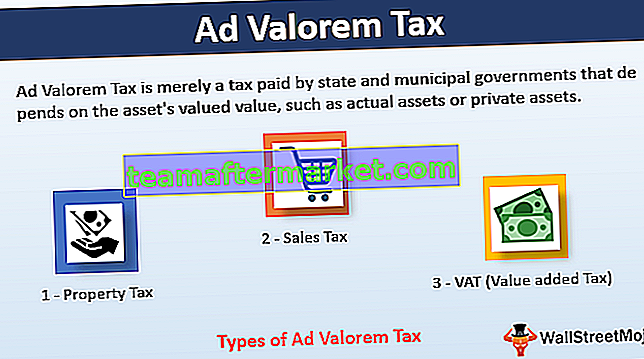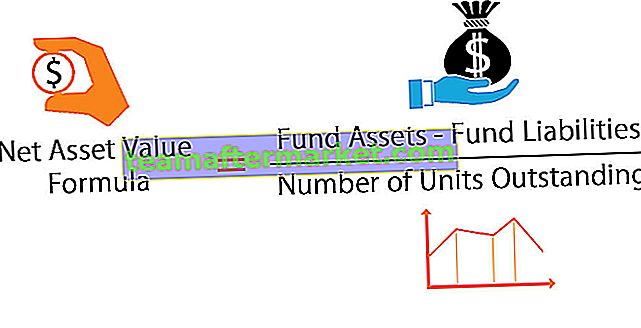O que é o Preenchimento automático no Excel?
Preenchimento automático é uma função no Excel em que o Excel identifica a série e preenche os dados automaticamente para nós quando arrastamos os dados, como se um valor de célula 1 e outra célula abaixo tivesse valor 2 quando selecionamos ambas as células e arrastamos as células para baixo a representação visual é como uma cruz sólida e a série é preenchida automaticamente, o que é o recurso de preenchimento automático do Excel.
5 principais formas de preenchimento automático no Excel
- Opção de preenchimento automático simples do Excel
- Preenchimento automático usando mais de um valor inicial
- Preenchimento automático de datas e horas no Excel
- Valores de texto de preenchimento automático no Excel
- Lista Personalizada no Excel
Agora vamos discutir cada um dos métodos em detalhes
# 1 - Opção de preenchimento automático simples
- Insira qualquer valor em uma célula.

- Selecione essa célula. Você verá que no canto inferior direito da célula, há um pequeno quadrado chamado “Alça de preenchimento do Excel”. Consulte a captura de tela abaixo.

- Com a ajuda de arrastar do mouse, esta alça de preenchimento através das células a serem preenchidas.

- O Excel preencherá as células selecionadas repetindo o valor na primeira célula ou inserindo uma sequência da primeira célula e da segunda célula. Veja a imagem acima.
- No final do intervalo de células selecionadas, no canto inferior direito, há uma caixa Opções de Preenchimento Automático disponível (mostrado na imagem abaixo).

- Clique nesta caixa. Mostra muitas opções de preenchimento automático:

- Copiar células - copia o valor inicial da célula em todo o intervalo selecionado.

- Preencher série - preenche o intervalo selecionado com uma série de valores incrementando em 1.

- Preencher apenas formatação - preenche o intervalo selecionado com a formatação, mas não com os valores da célula inicial.

- Preencher sem formatação - Preencha os intervalos selecionados com valores, não com a formatação.

- Preenchimento Flash - Preencha o intervalo selecionado com os dados após detectar os padrões.

# 2 - Preenchimento automático usando mais de um valor inicial
Para reconhecer os padrões nos dados, primeiro digite os dois valores de sua série na primeira e na segunda células. Selecione ambas as células e arraste a alça de preenchimento ao longo do intervalo a ser preenchido.
O Excel reconhecerá automaticamente o padrão desses dois valores de célula e preencherá o intervalo de células na continuação. Usando essas etapas, podemos preencher o intervalo de células aumentando ou diminuindo. Veja a imagem abaixo.

Arraste essas duas células e esse padrão de valor será preenchido automaticamente em todo o intervalo de células selecionado, conforme mostrado abaixo:

Nota: Se você deseja preencher o intervalo de células com valores alternativos repetidos, preencha as duas primeiras células com os valores.

Selecione essas células e arraste o identificador de preenchimento ao longo do intervalo selecionado e clique em “Opções de preenchimento automático”. Em seguida, selecione a opção “Copiar células” para repetir os valores das células iniciais em todo o intervalo selecionado e o resultado final é mostrado abaixo:

Nº 3 - Preenchimento automático de datas e horários no Excel
Também podemos preencher automaticamente as datas e horas no Excel. Como fazer isso, vai entender com algum exemplo:
- Digite qualquer data ou hora em uma célula

- Arraste a alça de preenchimento ao longo do intervalo selecionado.

- O intervalo selecionado preencherá uma série de datas adicionando um dia.

- Você pode alterar os diferentes tipos de preenchimento clicando na caixa Opções de preenchimento automático.

Observação: se você arrastar o tempo pelo intervalo de células selecionado, ele será preenchido com uma série de vezes ao adicionar uma hora. Consulte a captura de tela abaixo.

Quando arrastamos o tempo, a caixa de opções de Preenchimento automático tem 4 opções iguais às que discutimos na seção “Mesmo Preenchimento automático”.

Para datas, o Excel tem opções adicionais em Opções de Preenchimento Automático do Excel junto com 4 opções (Copiar células, Preencher Série, Preencher formatação apenas, Preencher sem formatação). Essas opções adicionais de preenchimento automático do Excel são:
- Preencher dias - Ao preencher as células selecionadas, observa o padrão do dia.

- Preencher dias da semana - observe os padrões do dia ao preencher as células selecionadas, mas exclua sábados ou domingos na série.

- Preencher Meses - Procure o padrão do mês enquanto preenche as células selecionadas.

- Preencher anos - procure o padrão no ano enquanto preenche as células selecionadas.

# 4 - Valores de texto de preenchimento automático no Excel
O Excel preenche a linha ou coluna com valores de texto, repetindo os valores no intervalo de células selecionado. Existem alguns valores de texto que o Excel reconhece como parte da série. Eles são:
- Dias da semana (mostrado na imagem abaixo)

- Meses (mostrado na imagem abaixo)

- Classificação (mostrado na imagem abaixo)

- Texto e número (mostrado na imagem abaixo)

# 5 - Criação de listas personalizadas no Excel
Para valores de preenchimento automático, o Excel fornece um recurso personalizado onde podemos criar uma lista de itens (chamada lista personalizada). Abaixo estão as etapas para criar uma lista personalizada:
- Vá para o arquivo.

- Clique em Opções.

- Uma caixa de diálogo será aberta para Opções do Excel . Clique em Avançado no painel esquerdo.

- Algumas opções de edição serão exibidas na caixa do lado direito. Vá para a seção Geral e clique no botão Editar Listas Personalizadas conforme mostrado abaixo:

- Uma caixa de diálogo Lista personalizada será aberta.

Na seção Listas personalizadas em uma caixa do lado esquerdo, como podemos ver, essas são listas definidas pelo sistema.
Aqui, podemos criar nossa própria lista personalizada e usá-la da mesma forma que as listas personalizadas definidas pelo sistema.
Vamos criar nossa própria lista, digitando alguns valores um por um na caixa do lado direito na seção Entradas da lista e clique no botão Adicionar (mostrado na imagem abaixo).

Clique em OK e saia da caixa de diálogo Opções do Excel.
Agora insira o primeiro valor de nossa própria lista em uma célula manualmente e arraste o identificador de preenchimento para o intervalo de células selecionado, conforme mostrado abaixo.

Ele será preenchido com a lista de itens criados por nós.