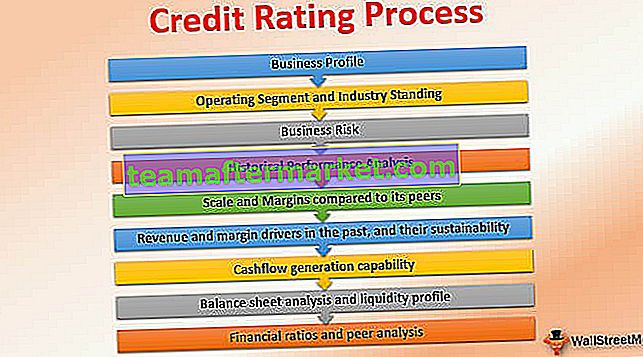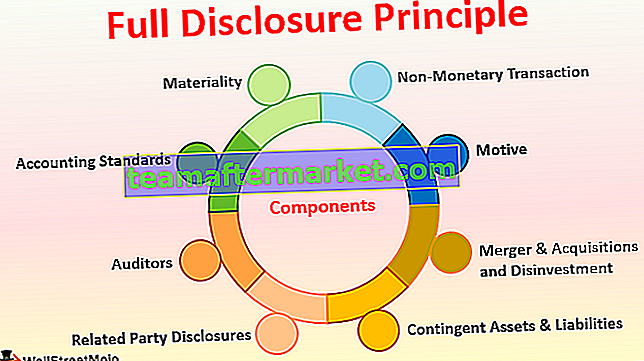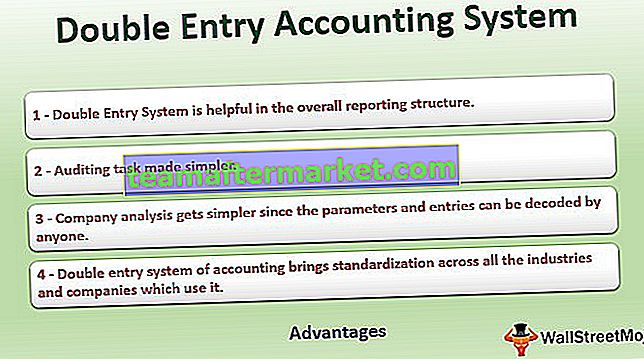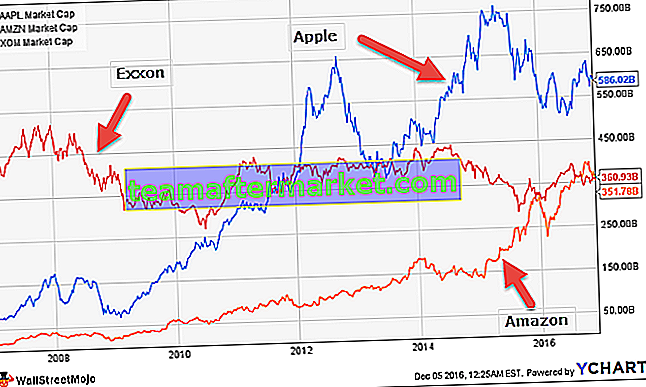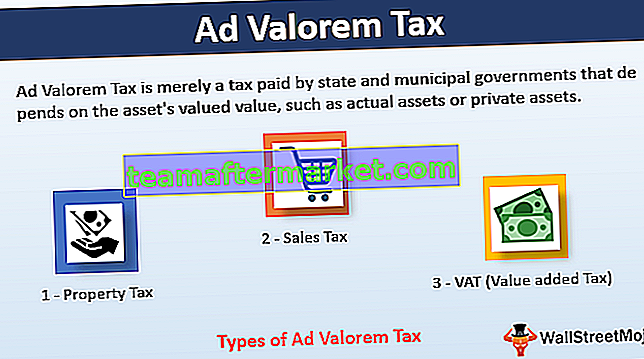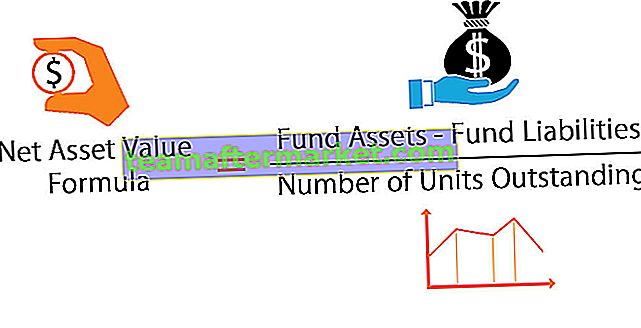Como encontrar o número máximo de linhas no Excel?
Para obter um exemplo, veja a visualização da planilha abaixo.

A partir de agora, a célula ativa é a célula A1 para ir para a última linha desta coluna, precisamos simplesmente pressionar a tecla de atalho “Ctrl + Seta para Baixo”, isso o levará para a última linha na coluna da célula selecionada.


Mas uma coisa que você precisa saber sobre esse atalho é que ele o levará até a última célula usada sem quebrar.
Para um exemplo, veja a visualização de dados abaixo.

Neste caso, temos algum tipo de dado nas primeiras 6 linhas da coluna 1 e a célula ativa é a célula A1. Se você pressionar Ctrl + Seta para baixo, ele o levará para a última célula usada, não para a última linha da planilha.

Esta tecla de atalho irá para a última célula usada sem nenhuma quebra de célula. Para um exemplo, veja a visualização de dados abaixo.

Após as primeiras 6 linhas, temos uma quebra de linha de uma linha e depois dessa quebra de célula, temos os dados em outras 6 linhas. Primeiro, pressionarei a tecla de atalho Ctrl + Seta para baixo e isso me levará para a última linha usada antes da quebra de célula, ou seja, a 6ª linha.

Agora, novamente, pressionarei a tecla de atalho Ctrl + Seta para baixo e verei para onde ela irá.

Ao pressionar a tecla de atalho mais uma vez, ele salta para a próxima célula usada, não para o final da última célula usada. Agora pressione Ctrl + Seta para Baixo e isso o levará para outra última linha usada, ou seja, 13ª linha.

Agora, se você pressionar Ctrl + Seta para baixo, ele o levará para a última linha da planilha. Assim, indo para o número máximo de linhas com o Excel funciona.
Limitar a ação do usuário a um número específico de linhas no Excel
Freqüentemente, não queremos que os usuários usem todas as linhas, em vez disso, queremos que eles trabalhem com um intervalo específico de células ou linhas. Isso pode ser feito usando vários métodos, abaixo estão os métodos para restringir a ação do usuário a linhas específicas.
Usando Método Ocultar
Por exemplo, se você deseja permitir que um usuário trabalhe com as primeiras dez linhas dos dados, podemos ocultar as linhas restantes, exceto as primeiras 10 linhas.
- Para ocultar a partir da 11ª linha em diante, selecione todas as linhas até a linha 10,48,576 .

- Agora clique com o botão direito no cabeçalho da linha e escolha a opção “Ocultar”.

- Isso ocultará todas as linhas selecionadas e o usuário poderá ver apenas 10 linhas.

Se não quiser seguir o método manual de clicar com o botão direito e ocultar, você pode usar as teclas de atalho para ocultar as linhas.
Após selecionar um número de linhas a serem ocultadas, basta pressionar a tecla de atalho “Ctrl + 9”. (O número 9 deve ser do número do teclado, não do teclado numérico do teclado). Ele simplesmente ocultará as linhas.
Assim, podemos limitar a ação dos usuários com planilhas específicas.
Coisas para lembrar
- A versão do Excel 2003 possui apenas 65536 linhas.
- Da versão do Excel 2007 em diante, temos mais de 1 milhão de linhas.
- Se você for usar todas as linhas, seu computador deve estar equipado com um processador bem versado e a capacidade de RAM não deve ser inferior a 8 GB.